Учет движений денежных средств по кассам и счетам – важная и удобная функция Сервиса, правильная настройка и использование которой позволит систематизировать ведение финансового учета.
Настройка справочника статей доходов и расходов #
Перед работой с кассами и счетами нужно указать Сервису, какие типовые статьи доходов и расходов приняты в вашей автошколе. Любая финансовая операция, кроме внесения и изъятия средств, должна характеризоваться статьей дохода/расхода для корректного формирования отчетности.
Настройка справочника статей доступна только сотрудникам с должностью Бухгалтер или Директор.
Откроем раздел главного меню Финансы -> Статьи платежей и нажмем кнопку Добавить.

Наименование – понятное сотрудникам название статьи платежа.
Тип статьи – Доход или Расход. Важнейший параметр для системы учета. После проводки по статье хотя бы одной операции его изменение будет запрещено.
Порядок отображения – цифра, определяющая порядок статьи в списке. Статьи с более высоким порядком будут отображаться внизу в списках выбора.
После заполнения карточки нажимаем Сохранить, и таким же образом заводим все доходные и расходные статьи. К примеру, справочник статей может выглядеть так:
| Оплата за обучение | Доход |
| Дополнительные услуги | Доход |
| Прочие доходы | Доход |
| Заработная плата | Расход |
| Коммунальные платежи | Расход |
| ГСМ | Расход |
| Аренда | Расход |
| Выдача займов | Расход |
| Прочие расходы | Расход |
Не рекомендуется пытаться разделить здесь доходы до категорий обучения, тарифов – для такой аналитики служат отчеты по продажам и оплатам Сервиса. Постарайтесь выделить максимально общие статьи доходов и расходов для формирования общего представления о функционировании автошколы.
Указание статьи дохода для услуг и товаров #
В ранее настроенном справочнике Моя автошкола -> Услуги и товары вам необходимо указать доходную статью у товаров и услуг. Указанная здесь статья будет проставлена у финансовых операций при приеме оплат за данную услугу.
Такая настройка позволяет избежать ошибок оператора при указании статьи при приеме платежей, так как справочник товаров и услуг настраивается руководством автошколы.
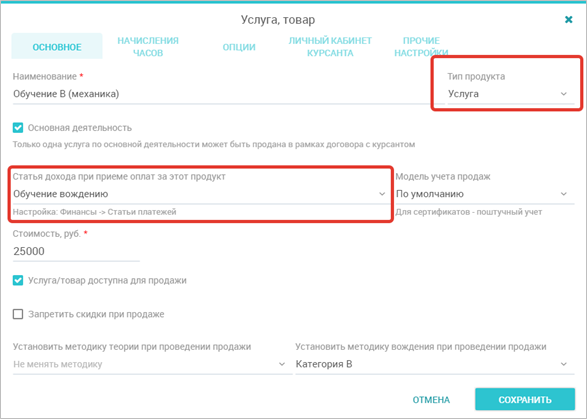
Также необходимо проверить поле Тип продукта — Товар или Услуга. От него зависит признак предмета расчета при формировании фискального чека.
Без указания статьи в карточке услуги прием оплаты в кассу за данную услугу будет невозможен.
Настройка справочника касс и счетов #
Регистрами учета финансовых операций в Сервисе являются Касса и Счет.
Кассы – это места накопления наличных средств, например, в филиалах автошколы, а также онлайн-кассы, на которых проводится формирование фискальных чеков. Для таких точек учета ведется учет остатка средств.
Счета – это расчетные счета, на которые поступает оплата при расчетах банковскими картами и безналичных платежах. Поскольку Сервис не имеет информации о всех операциях по банковским счетам автошколы, в таких точках учета остаток средств не ведется.
При первоначальной настройке необходимо завести список используемых автошколой касс и счетов.
Настройка справочника касс и счетов доступна только сотрудникам с должностью Бухгалтер или Директор.
Для этого откроем раздел главного меню Финансы -> Кассы и счета и добавим первую кассу. Нажимаем Добавить, откроется карточка кассы. Рассмотрим детально поля карточки.
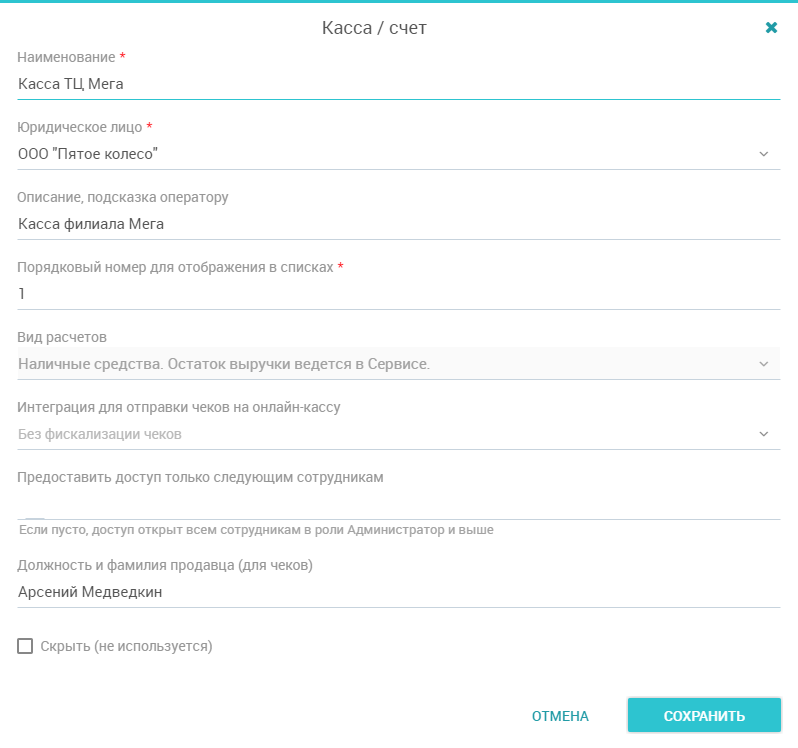
Наименование – понятное сотрудникам автошколы название, оно будет отображаться при выборе из списка касс и счетов.
Юридическое лицо — используется только для подстановки реквизитов при печати приходных/расходных ордеров по финансовым операциям по этой кассе/счету. Больше в учете ничего от этого поля не зависит.
Описание – любая дополнительная информация о кассе /счете.
Порядковый номер – номер для определения порядка отображения в списках касс/счетов.
Вид расчетов – задается только при создании, определяет тип точки учета – Касса (наличные средства, учет остатка) или Счет (безналичные средства, без учета остатка). После создания точки учета изменение этого атрибута будет невозможно.
Интеграция для отправки чеков на онлайн-кассу – если касса является фискальным регистратором, то здесь можно указать настроенную интеграцию для работы с ним. Подробнее о настройках интеграции рассказано ниже в разделе Фискализация платежей (формирование чеков).
Представить доступ только следующим сотрудникам – здесь вы можете указать, кто из сотрудников может видеть эту кассу в списках, а также осуществлять финансовые операции (прием, возврат, выдача, внесение, изъятие, переводы) с этой кассой/счетом. Если в данном поле пусто, то доступ к кассе/счету будут иметь все сотрудники с должностью Администратор и выше. Важно понимать, что ВСЕ операции по кассе/счету фиксируются в Сервисе без возможности их корректировки «задним числом» с указанием даты и ФИО сотрудника, который провел операцию.
После заполнения карточки нажимаем Сохранить, и таким же образом вводим все счета и кассы. В итоге справочник касс и счетов приобретет подобный вид:
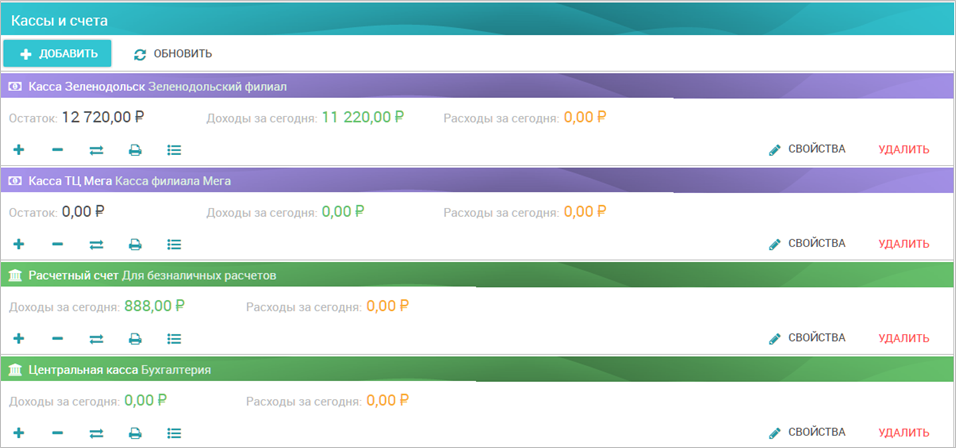
Фиолетовым цветом заголовка выделяются онлайн-кассы – то есть кассы, для которых настроена интеграция с фискальным регистратором.
По кассам отображается Остаток, а также суммы доходов и расходов за текущие сутки.
По счетам отображаются только суммы доходов и расходов за текущие сутки.
Доходами и расходами не считаются –
- Прямое пополнение кассы/счета
- Прямое изъятие средств из кассы/счета
- Перевод средств между кассами/счетами
Прямые операции с кассой/счетом #
Рассмотрим подробнее прямые операции с кассами/счетами (операции, которые проводятся вне системы учета продаж и расчетов с сотрудниками).
Внесение средств #
Такая операция может проводиться для фиксации первичного остатка, например при начале работы с Сервисом или при внесении наличных средств для размена и выдачи сдачи.
В списке касс найдем карточку кассы и нажмем кнопку ![]() .
.

Укажем сумму и описание операции, нажмем Провести операцию. Остаток пополнится на указанную сумму. Для счета такая операция не имеет практического смысла, так как остаток по счетам не ведется в Сервисе.

Изъятие средств #
Такая операция может проводиться при выемке наличности из кассы как в конце дня, так и промежуточной выемке средств, которые НЕ ЯВЛЯЮТСЯ расходами автошколы.
- При учете суммы на расходы автошколы используйте функцию «Произвольная операция» с указанием статьи расхода.
- При переводе средств между кассами и счетами используйте функцию «Перевод средств».
- При выплате заработной платы оформляйте выплаты через раздел Финансы -> Расчеты с сотрудниками.

В списке касс найдем карточку кассы и нажмем кнопку ![]() .
.

Укажем сумму и описание операции и нажмем Провести операцию. Для кассы остаток по кассе уменьшится на указанную сумму.
Перевод средств #
Такая операция может проводиться при переводе наличности между филиалом и центральной кассой, при инкассации средств на расчетный счет и так далее.
В списке касс найдем карточку кассы и нажмем кнопку![]() .
.
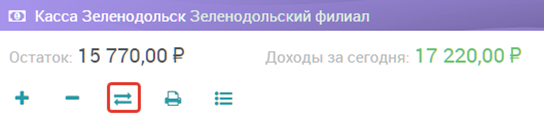

Укажем кассу или счет назначения, сумму перевода, примечание к операции, и нажмем Перевести средства. Для кассы источника остаток по кассе уменьшится на указанную сумму, для кассы назначения – увеличится. В журнале финансовых операций будут созданы две операции – изъятие средств и внесение средств.
Операции перевода, прямого внесения и изъятия средств не фиксируются как доходы или расходы в отчетах и показателях автошколы.
Произвольные операции #
Эту функцию можно использовать для учета финансовых операций, не связанных с расчетами с клиентами по договорам, например при оплате коммунальных услуг, канцелярских расходов, аренды, оплаты ГСМ, услуг других сторонних поставщиков и т.д.
При использовании этой функции также возможно пробитие чека (фискализация).
В списке касс найдем карточку кассы и нажмем кнопку![]() .
.

Откроется окно параметров операции:
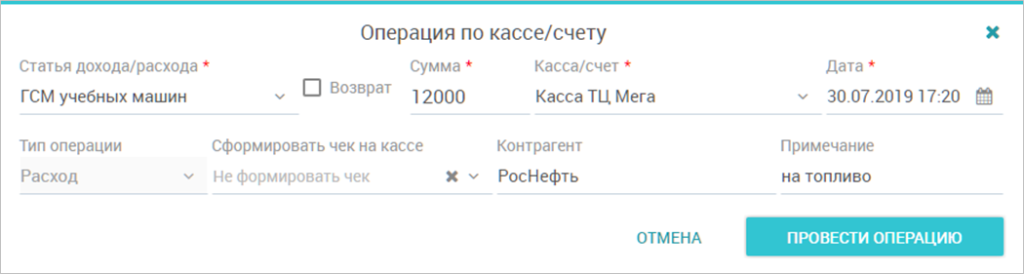
Рассмотрим подробнее поля карточки:
Статья дохода/расхода – укажите одну из статей.
Возврат – опцию необходимо включить, если проводится операция возврата средств, ранее принятых по доходной статье (указываем эту доходную статью) или операция приема денег по расходной статье (указываем эту расходную статью).
В зависимости от этих двух полей будет определен автоматически тип финансовой операции – Доход/Расход/Возврат дохода/Возврат расхода.
Сумма – укажите сумму по модулю. То есть, не нужно указывать знак «минус» для расходов и возвратов. Система сделает это автоматически.
Касса/счет – будет подставлен касса/счет, для которого создается операция.
Дата – при необходимости измените дату и время операции, по умолчанию подставляется текущий момент времени.
Тип операции – выставляется автоматически согласно правилам, описанным выше.
Контрагент – здесь можно указать ФИО лица или наименование организации, которая выступает второй стороной финансовой операции.
Примечание – произвольный текст, который в дальнейшем поможет найти операцию в журнале учета операций.
Сформировать чек на кассе – здесь может быть выбрана одна из онлайн-касс (касса, для которой настроена интеграция с фискальным регистратором). При выборе кассы откроется блок полей с параметрами для формирования фискального чека:

Описание этих полей будет приведено в этой инструкции в разделе Фискализация платежей (формирование чеков).
При нажатии кнопки Провести операцию Сервис выполнит логические проверки и проведет операцию по кассе/счету. Остаток по кассе изменится в соответствии с параметрами операции.
Изменение параметров кассы/счета #
Для изменения основных параметров кассы/счета нажмите кнопку Свойства в правой части карточки.

Удаление кассы/счета #
Для удаления ошибочно созданной кассы/счета нажмите кнопку Удалить в правой части карточки. Обратите внимание, если по кассе/счету была проведена хотя бы одна операция, её удаление будет невозможно.
Журнал финансовых операций #
Все операции, проведенные в Сервисе любым сотрудником, фиксируются в Журнале финансовых операций. Он расположен в главном меню, раздел Финансы -> Финансовые операции, а также вызывается отдельно по кассе по кнопке ![]() , расположенной в списке касс/счетов.
, расположенной в списке касс/счетов.
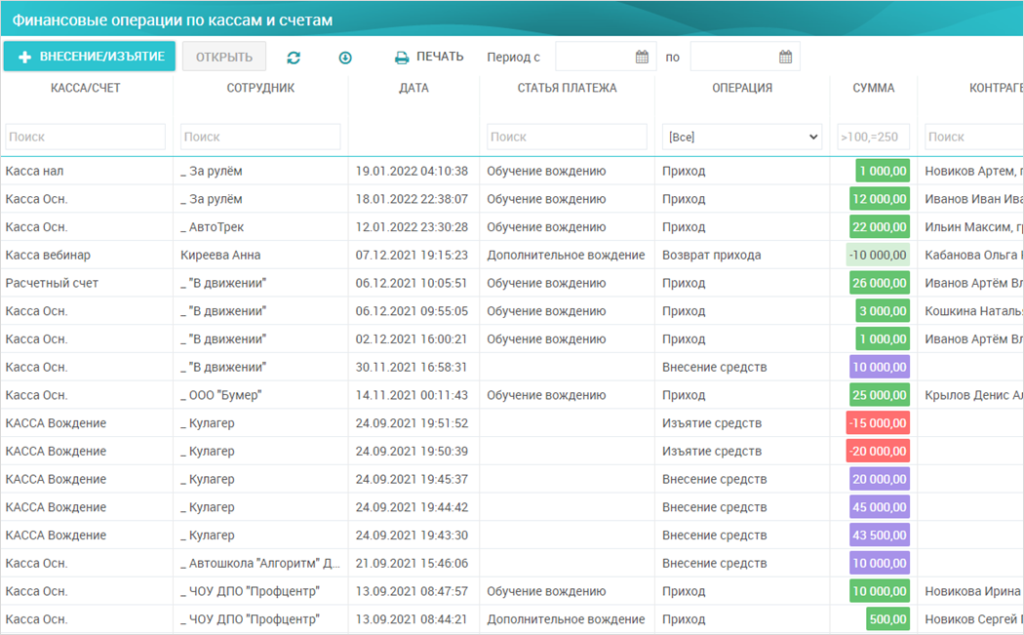
Если сотрудник не имеет доступа к кассе/счету, то он не увидит в этом журнале операции по ним. Но сотрудники в должности Директор или Бухгалтер видят все операции, все зависимости от настроек доступа.
В журнале операций принята следующая цветовая кодировка:
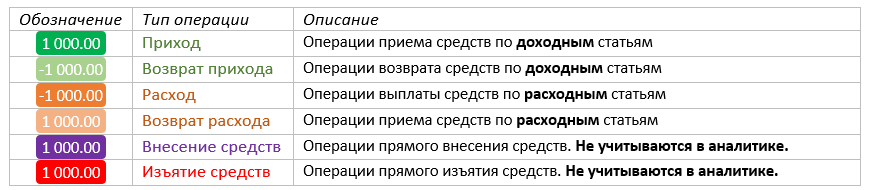
Изменение любых данных в этом журнале напрямую невозможно, изменения остатков и сумм операций должны проводится прямыми операциями (внесение, изъятие) или корректировочными проводками (возвраты).
В этой таблице вы можете использовать поиск по любому столбцу (через фильтры в заголовках столбцов), включать, выключать столбцы, изменять их размер и положение, как и во всех журналах Сервиса. В журнале предусмотрен фильтр по датам операций, а также строка итога по столбцу «Сумма», что позволяет оценить промежуточный баланс за любой период времени. Как и в любой таблице Сервиса, здесь доступна функция выгрузки отобранных строк в Excel для дальнейшего анализа.
Прием оплат по договорам в кассу/на счет. #
Основной функцией кассового учета является прием средств в кассу при оплате курсантами услуг и товаров автошколы. Перед продолжением работы рекомендуется ознакомиться с инструкцией Продажи и финансы — Учет продаж и оплат.
При приеме оплаты будет предложено провести кассовую операцию на одной из касс/счетов, к которым у оператора есть доступ.
Для способа оплаты Наличный расчет в списке отразятся только Кассы. Для Безналичный перевод и Банковская карта в списке касс отразятся только Счета.
При нажатии кнопки Принять Сервис автоматически сформирует финансовую операцию со следующими параметрами и изменит остаток по кассе:

| Поле финансовой операции | Значение из карточки оплаты |
| Тип операции | «Приход» |
| Сумма | Сумма оплаты |
| Дата операции | Дата оплаты |
| Сотрудник | Текущий пользователь |
| Статья платежа | Статья дохода, которая указана в карточке оплачиваемой услуги |
| Контрагент | ФИО и номер группы курсанта |
| Примечание | Примечание к оплате |
Обратите внимание, что после проведения операции по кассе/счету корректировка суммы и даты оплаты будут невозможны.
При необходимости формирования фискального чека укажите одну из онлайн-касс в поле «Сформировать чек на онлайн-кассе». Разделение кассы приема средств и кассы фискализации полезно, к примеру, когда:
- оплата картой принимается в Сервисе на расчетный счет, но чек пробивается на кассе, которая установлена в филиале по месту приема средств;
- платеж принимается в филиале, но фискальный чек формируется в другом месте, клиенту отправляется чек в электронном виде;
В любом случае, автошкола самостоятельно несет ответственность за правомерность использования тех или иных способов формирования и выдачи чеков клиенту.
Если касса, в которую принимаются средства, сама и является фискальной кассой, то она будет автоматически выбрана в поле «Сформировать чек на онлайн-кассе». При необходимости это можно отменить, нажав кнопку очистки в поле выбора кассы

При выборе кассы для формирования чека откроется блок полей с параметрами фискального чека, работа с которым описана в ниже в разделе Фискализация платежей (формирование чеков).
После успешной печати фискального чека Сервис получает уведомление об этом от онлайн-кассы, и автоматически выставляет признак «ПОДТВЕРЖДЕН» у платежа. Это снимает с бухгалтера автошколы необходимость вручную выполнять подтверждение платежей.
Возврат оплат по договорам #
При возврате оплаты будет предложено провести финансовую операцию на одной из касс/счетов, к которым у оператора есть доступ.
Для способа оплаты Наличный расчет в списке отразятся только Кассы. Для Безналичный перевод и Банковская карта в списке касс отразятся только Счета.
При необходимости формирования фискального чека возврата укажите одну из онлайн-касс в поле «Сформировать чек на онлайн-кассе» и выберите сценарий, согласно которому была принята возвращаемая оплата.
При нажатии кнопки Принять Сервис автоматически сформирует финансовую операцию со следующими параметрами и изменит остаток по кассе:
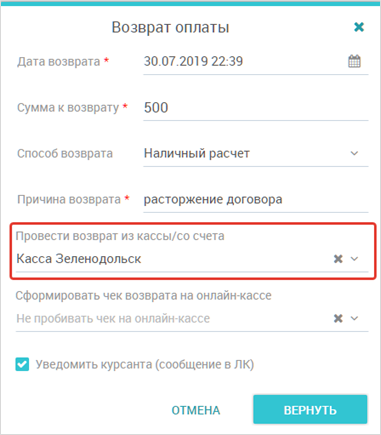
| Поле финансовой операции | Значение из карточки возврата |
| Тип операции | «Возврат прихода» |
| Сумма | Сумма возврата со знаком минус |
| Дата операции | Дата возврата |
| Сотрудник | Текущий пользователь |
| Статья платежа | Статья дохода, которая указана в карточке оплачиваемой услуги |
| Контрагент | ФИО и номер группы курсанта |
| Примечание | Примечание к возврату |
Обратите внимание, что после проведения операции по кассе/счету корректировка суммы и даты возврата будут невозможны.
Фискализация платежей (формирование чеков) #
Согласно действующему законодательству РФ автошкола обязана использовать онлайн-кассу для приема оплат за обучение. Подробнее о фискализации платежей – в инструкции Продажи и финансы – Онлайн-кассы и формирование чеков.
Интеграция с терминалом эквайринга (POS-терминалом) #
При выборе сценария или способа оплаты с помощью банковской карты откроется дополнительное поле «Оплата картой с POS-терминала». Если ваша касса связана с POS-терминалом для приема оплаты с карт, укажите здесь что нужно дождаться приема оплаты с карты перед формированием чека и количество печатаемых слип-чеков на POS-терминале.

После отправки информации для эквайринга и печати чека на онлайн-кассу Сервис ждет ответа об успешном формировании чека или об ошибке. Эта информация, а также номер сформированного фискального документа будет отражена в карточке финансовой операции в соответствующих полях:

Просмотр деталей финансовой операции доступен в Журнале финансовых операций по кнопке Открыть.
Расчеты с сотрудниками из кассы/со счета #
Сервис позволяет фиксировать расчеты с сотрудниками как финансовые операции по кассам / счетам. Все такие операции создаются из раздела Финансы -> Расчеты с сотрудниками.
Выплата на основании #
При проведении выплаты сотруднику заполните поле «Провести выплату из кассы/счета» и укажите расходную статью. В этом случае при нажатии Выплатить Сервис создаст финансовую операцию со следующими параметрами и изменит остаток по кассе:
| Поле финансовой операции | Значение из карточки выплаты |
| Тип операции | «Расход» |
| Сумма | Сумма выплаты со знаком минус |
| Дата операции | Дата выплаты |
| Сотрудник | Текущий пользователь |
| Статья платежа | Статья расхода, которая указана при выплате |
| Контрагент | ФИО сотрудника |
| Примечание | Основание расчета, по которому производится выплата, плюс поле «Примечание» к возврату |
Выдача займа #
При выдаче займа сотруднику заполните поле «Выдать займ из кассы/счета» и укажите расходную статью. В этом случае при нажатии Выплатить Сервис создаст финансовую операцию со следующими параметрами и изменит остаток по кассе:
| Поле финансовой операции | Значение из карточки выплаты |
| Тип операции | «Расход» |
| Сумма | Сумма займа со знаком минус |
| Дата операции | Дата выдачи займа |
| Сотрудник | Текущий пользователь |
| Статья платежа | Статья расхода, которая указана при выдаче займа |
| Контрагент | ФИО сотрудника |
| Примечание | Описание займа |
Возврат займа #
При возврате займа заполните поле «Вернуть займ в кассу/счет» и укажите расходную статью, по которой был выдан займ. В этом случае при нажатии Сохранить Сервис создаст финансовую операцию со следующими параметрами и изменит остаток по кассе:
| Поле финансовой операции | Значение из карточки выплаты |
| Тип операции | «Возврат расхода» |
| Сумма | Сумма возврата займа |
| Дата операции | Дата возврата займа |
| Сотрудник | Текущий пользователь |
| Статья платежа | Статья расхода, которая указана при возврате займа |
| Контрагент | ФИО сотрудника |
| Примечание | «Возврат займа» |
Аналитика по кассам и счетам #
Для анализа операций по кассам и счетам в Сервисе существуют следующие отчеты.
Сводные показатели на Рабочем столе #
На рабочем столе (меню Рабочий стол) будут выведены в виджеты следующие показатели:

- Доходы за сегодня — сумма всех операций по доходным статьям)
- Расходы за сегодня — сумма всех операций по расходным статьям)
- Остаток в кассах – сумма всех остатков в кассах
Заметим, что все суммы формируются только по тем кассам, к которым сотрудник имеет доступ.
Показатель «Расходы и доходы по статьям» #
В разделе главного меню Аналитика -> Показатели автошколы в поле Показатель выберите «Расходы и доходы по статьям».
Раздел «Аналитика» доступен только сотрудникам с должностью Заместитель директора и Директор.
Сервис в графическом виде представит суммы средств по доходным и расходным статьям, в разбивке по статьям и разверткой по времени.
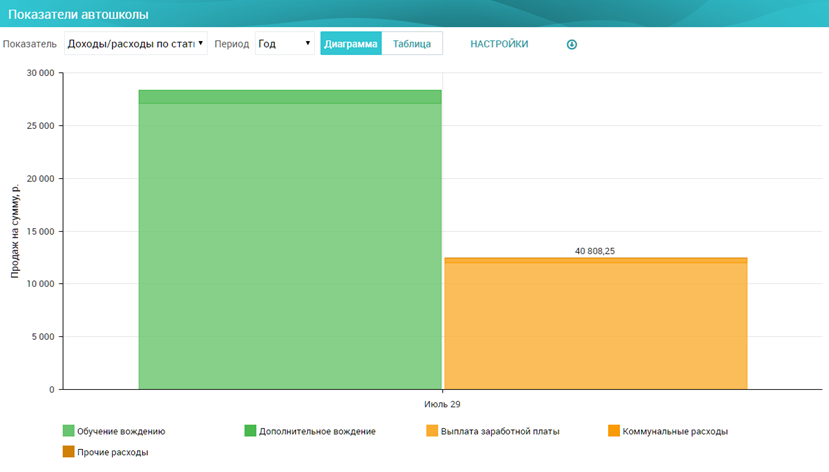
По кнопке Настройки вы можете изменить уровень детализации шкалы времени (Месяц / Неделя / День), а также установить фильтр на кассы/счета, операции по которым нужно вывести на график:
