Учебные группы – одна из основных учетных единиц в Сервисе.
Договор на обучение может быть зарегистрирован только в Учебной группе.
Если курсант обучается на несколько категорий, вам необходимо создать несколько договоров в группах разных направлений обучения (категорий). Возможно копирование договоров и перевод курсантов из одной группы в другую.
Создание учебной группы #
После того, как проведена первичная настройка автошколы, можно создавать учебные группы.
Для этого выберите в главном меню раздел Курсанты и группы -> Учебные группы.
В рабочей области появится журнал учета групп и договоров – это основное рабочее место администратора автошколы.
Для создания новой группы нажмите на выделенную область или выберите пункт в меню групп:


В появившемся окне выберите Учебную программу из ранее созданных Учебных программ для автошколы. Также можно сразу указать учебный класс (филиал), за которым нужно закрепить группу. В этом случае при автоматическом подборе преподавателей Сервис будет учитывать закрепление сотрудника за учебным классом (указывается в карточке сотрудника).
Направление обучения курсантов группы определяется направлением подготовки выбранной Учебной программы. Внимательно проверьте выбираемую при создании Учебную программу (категорию). После создания группы изменить программу (категорию) группы будет невозможно!

Если на этапе настройки не введено или отсутствует действующее заключение ГИБДД для выбранной категории, появится соответствующее предупреждение.

Выберите подходящий вариант продолжения работы. Заключение всегда можно ввести позже и указать его в карточке группы. После этого откроется карточка учебной группы.
Карточка учебной группы #
Вкладка «Основное» #
Вкладка «Основное» содержит общую информацию о группе.

Данные группы, неизвестные на момент создания, могут быть введены позднее после сохранения карточки группы.
Поля, помеченные *, обязательны для заполнения, остальные данные могут быть введены позже.
Описание полей карточки на вкладке «Основное»:
- Номер группы – номер учебной группы, основной идентификатор группы в Сервисе;
- Код для инспекции – в ряде регионов ГИБДД присваивает группам свою нумерацию (коды). Если для вас это актуально, укажите код группы по нумерации ГИБДД в этом поле;
- Учебный класс – учебный класс, за которым закреплена группа;
- Лимит обучающихся – здесь можно указать предельное количество договоров, которые можно зарегистрировать в этой группе;
- Статус – текущий статус группы, меняется через функции смены статуса, подробнее описано ниже;
- Направление подготовки – подставляется из Учебной программы, изменить это поле невозможно;
- Учебная программа – название выбранной при создании группы Учебной программы, изменить это поле невозможно;
- Форма обучения – информационное поле. Никак не влияет на функции Сервиса;
- Экзаменационное подразделение – если группа относится к инспекции, отличной от той, которую вы указали в Основных данных школы, выберите инспекцию из списка. Такое встречается, если группы разных категорий подготовки сдают документы в разные инспекции. Если у вас все группы закреплены за одной инспекцией, в этом поле ничего указывать не нужно.
- Заключение ГИБДД — укажите действующее Заключение ГИБДД, в рамках которого будут регистрироваться курсанты данной группы. Не обязательно для заполнения.
- Договор с автодромом — выберите договор с автодромом, на котором будут проводится практические занятия группы. Не обязательно для заполнения.
- Методика обучения по программе — общая методика обучения, которая указана в учебной программе группы.
- Ответственный за группу – можно выбрать сотрудника для подстановки в некоторые шаблоны документов.
- Начальный № курсанта – укажите номер курсанта в рамках квоты заключения ГИБДД, по которому будет регистрироваться группа (Не обязательно для заполнения).
При создании группы в данное поле автоматически проставляется номер по заключению последнего курсанта из предыдущей группы по этому же заключению ГИБДД плюс 1. - Расписание теории и практики – используется для печати заявок на регистрацию группы в ряде регионов. Не обязательно для заполнения.
Вкладка «Даты и график» #
На этой вкладке при создании группы достаточно указать дату начала обучения. После сохранения карточки группы на этой вкладке будут доступны функции составления планового расписания группы.
Об этом рассказано ниже в разделе Календарные графики и расписание групп.
Вкладка «Преподаватели» #
Здесь необходимо указать, какие преподаватели будут закреплены за дисциплинами учебной программы для создаваемой группы в документах. Указанные преподаватели будут выводиться в плановом расписании группы и журнале группы при формировании этих документов.

При создании группы Сервис автоматически выполнит привязку преподавателей исходя из ранее введенной информации в карточках сотрудников — какие предметы преподаватель ведет в школе.
Если необходимо изменить преподавателя по какому-либо предмету, выберите строку в таблице и нажмите кнопку Изменить в заголовке таблицы:

В появившемся окне можно изменить преподавателя по предмету. Выбор в списках ограничен сотрудниками, преподающими данный предмет.

Настройку преподавателей можно дополнить и изменить позже наряду с остальными данными, открыв карточку группы и внеся необходимые корректировки.
Вкладка «Комиссия» #
Здесь можно указать председателя и состав комиссии, принимающей внутренний квалификационный экзамен. Эти данные используются при печати Протоколов аттестаций.
Если вы создаете новую группу, после заполнения этой вкладки нажмите Сохранить — группа будет сохранена и появится в списке групп.
Теперь вы можете открыть карточку группы двойным кликом по ней в списке.
В карточке группы появятся новые вкладки, которые рассмотрим подробнее.

Вкладка «Документация» #
Здесь будут перечислены документы, которым присваивается номер при печати документации – приказы и так далее.
Вкладка «Протоколы оценок» #
Здесь вы можете ввести протоколы промежуточных и итоговой аттестаций группы. Подробнее о ведении протоколов – в Инструкции Протоколы оценок и экзаменов.
Вкладка «Лента» #
Здесь отражается протокол событий, связанных с данной группой.
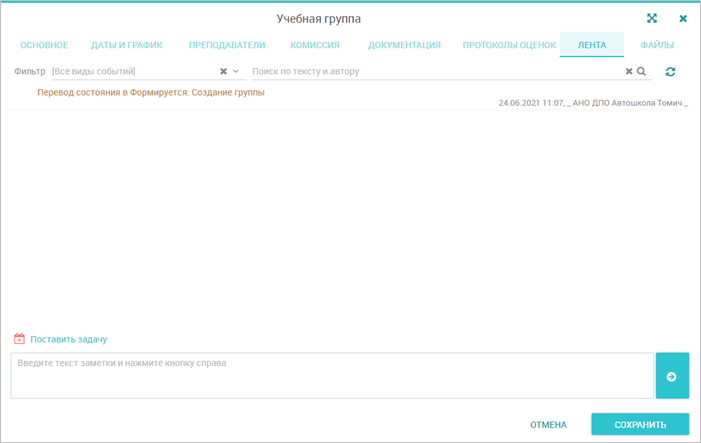
Отсюда вы можете добавить заметку и поставить задачу, связанную с этой группой, себе или другому сотруднику. В этом же разделе будут отображаться ранее поставленные задачи.
Подробнее про управление задачами автошколы в разделе Управление задачами.
Календарные графики и расписание групп #
Для печати ряда документов, которые используются в работе автошколы, потребуется составление календарного графика занятий учебной группы. Это расписание может не совпадать с фактическим расписанием теоретических занятий. Ведение фактического расписания в Сервисе подробно рассмотрено в Обучение и тестирование — Учет теоретических занятий.
Здесь же мы рассмотрим составление расписания для печати следующих документов:
- Расписание группы
- Календарный график
- Журнал группы
В ранее созданной Учебной группе откроем вкладку «Даты и график».
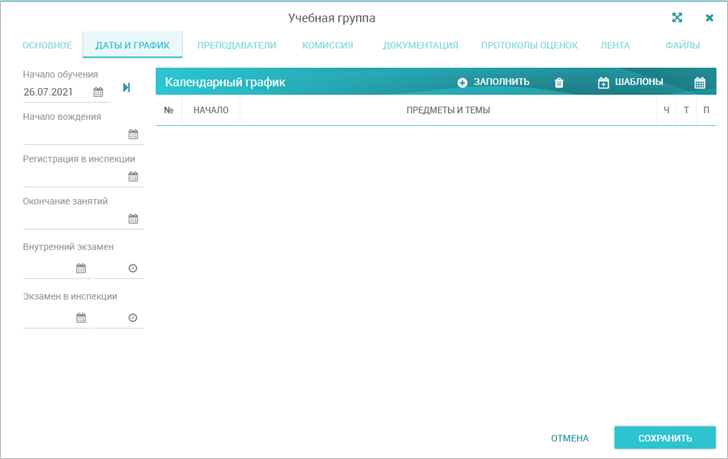
Производственный календарь #
При составлении календарных графиков Сервис может учитывать выходные и праздничные дни согласно законодательству РФ. Перечень таких дней отражается в Производственном календаре.
Чтобы открыть календарь, нажмите выделенную кнопку в карточке группы:

Откроется Производственный календарь на текущий год. Вы можете выбрать другой год из списка в верхней части окна.
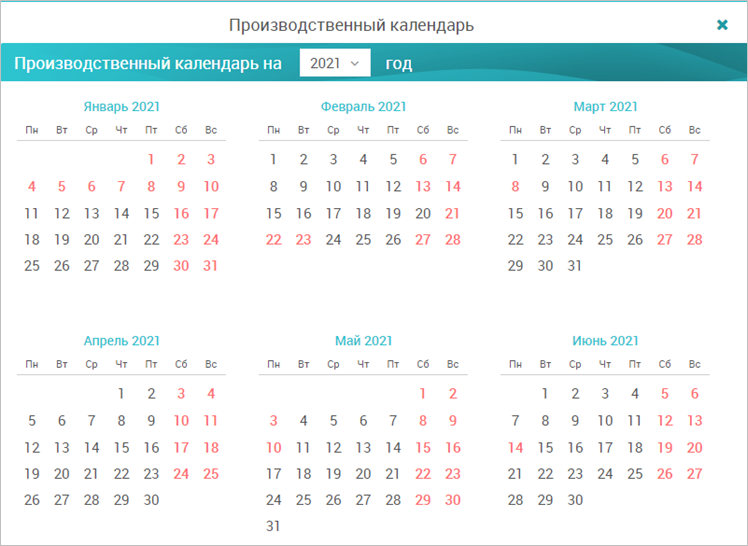
Красным цветом отмечены праздничные и выходные дни. Вы можете внести изменения, отметив праздничный день как рабочий и наоборот. Для этого нажмите на день в календаре и подтвердите действие:


Внесенные в календарь изменения будут сохранены для вашей автошколы и будут учитываться во вновь создаваемых календарных графиках групп.
Шаблоны календарных графиков #
Обычно в школе существуют типовые правила составления графиков. Например, «вторник, четверг, пятница с 10.00 до 16.00». Такие правила в Сервисе называются «Шаблоны календарных графиков». Внесем их в Сервис, чтобы в дальнейшем быстро заполнять расписание группы. Нажмем кнопку Шаблоны:

Откроется список шаблонов, изначально он будет пуст. Нажмем кнопку Добавить:

Зададим понятное для нас название, например «Вт, чт, пт с 10.00 до 16.00» и начнем заполнять шаблон по дням недели. Добавляем дни недели через кнопку «+» в таблице. Для данного примера нам нужно добавить 3 строки – «По вторникам», «По четвергам» и «По пятницам». Чтобы изменить день недели – нажмите на ячейку с названием дня недели. Вы можете указать разное время и длительность для разных дней недели.
Для каждого дня недели нужно указать время начала и окончания занятий, а также количество учебных (академических) часов на занятии. Указанное здесь количество часов будет использоваться при распределении учебных тем по датам.

Включите опцию «Учитывать производственный календарь», чтобы при формировании календарного графика Сервис пропускал выходные и праздничные дни.
Таким образом внесите принятые в вашей школе правила заполнения графиков. Для удобства заполнения вы можете копировать шаблоны, вносить изменения и удалять ненужные. Изменения, внесенные в шаблон уже после составления графиков по нему, никак не повлияют на ранее созданные графики.

Заполнение календарного графика по шаблону #
Когда шаблоны внесены, можем запустить автоматическое составление календарного графика для группы.
Для этого проверьте, указана ли дата начала обучения группы и нажмите кнопку Заполнить:

Откроется окно с параметрами графика:
В него автоматически подставится дата начала занятий из карточки группы.
Также подставится Дата внутреннего экзамена, если она заполнена в карточке группы. Рекомендуется не заполнять эту дату, чтобы Сервис автоматически рассчитал её по графику. Иначе вы можете получить ситуацию, когда день внутреннего экзамена окажется внутри дат обычных занятий.

Вы можете снять или включить опцию «Учитывать производственный календарь», перекрывая таким образом настройку шаблона для составления графика именно этой группы.
Нажмем кнопку Заполнить.
При этом Сервис сделает следующее:
- Проверяет, не заполнена ли вкладка Учебный план в карточке Учебной программы группы. Если заполнена, берутся темы учебного плана. Если не заполнена, то берутся все учебные темы, которые не отмечены признаком «Практическое вождение» из Учебной программы группы.
- Учитывая длительность в часах каждой учебной темы, длительность занятий в часах в шаблоне, дни шаблона, произойдет распределение учебных тем по датам, начиная с даты начала обучения группы. Часы самостоятельной работы добавляются к текущему дню, вне зависимости от их количества. Иными словами, самостоятельная работа не занимает дни графика.
- Если день занятия попадает на выходной или праздничный и указано «Учитывать производственный календарь», день будет пропущен, распределение тем продолжится в следующий день согласно шаблону.
- На Внутренний экзамен всегда отводится отдельный день в графике, даже если в предыдущем дне остались не занятые часы.
Например, для учебной программы на категорию «B» календарный график может выглядеть так:
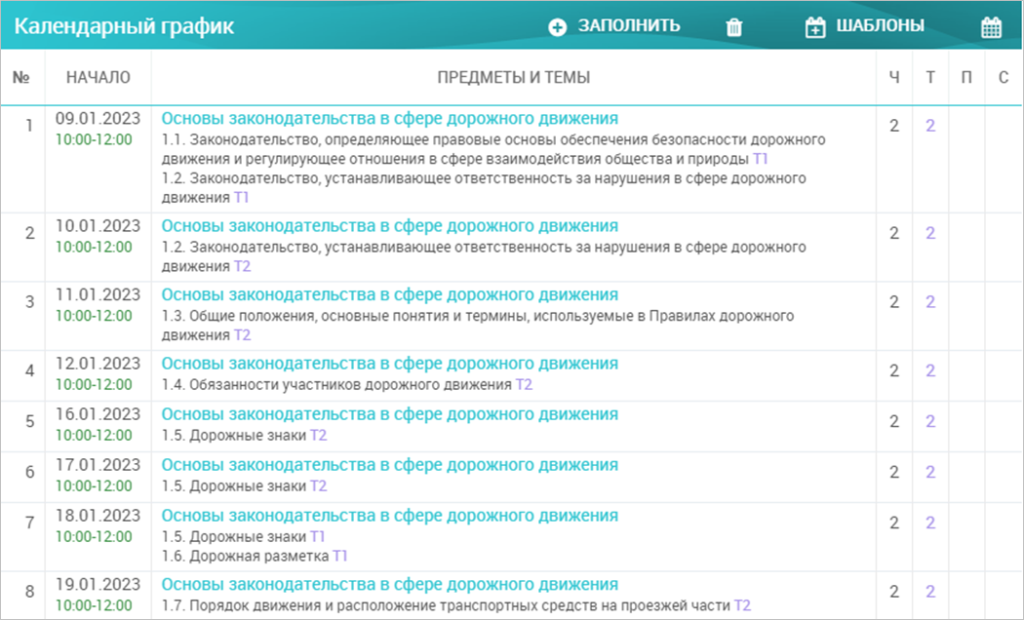
В столбцах графика будут указаны:
- Порядковый номер занятия;
- Дата и время начала и окончания занятия;
- Учебные предметы и темы, которые распределены на это занятие;
- Количество часов: общее (Ч), теории (Т), практики (П), самоподготовки(С).
Общее количество часов на занятии не может превышать количество часов, заданное вами в шаблоне для этого дня недели.
После распределения всех тем по датам Сервис определит даты окончания обучения (дату последнего занятия) и дату экзамена, и предложит проставить эти даты в карточку группы:
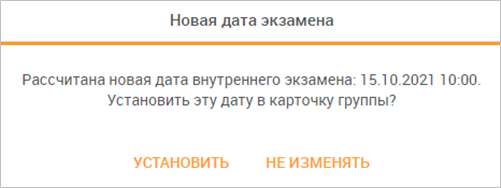
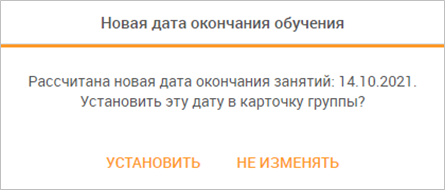
Обратите внимание, что внести изменения напрямую в учебный график невозможно.
Для внесения изменений необходимо изменять Учебные программы – состав, названия предметов, учебных тем, их длительность, учебный план. Учебную программу необходимо настроить перед заполнением учебного графика. Подробнее в Учет учебного процесса – Настройка учебных программ.
Нажмите Сохранить в карточке Учебной группы, график будет сохранен вместе с другими данными группы.
Корректировки графика #
Внесение изменений в объем часов, порядок тем Учебной программы не изменит ранее составленные графики групп. Для этого вам нужно заново заполнить график группы, как описано выше.
Вы можете полностью очистить график группы, нажав кнопку:
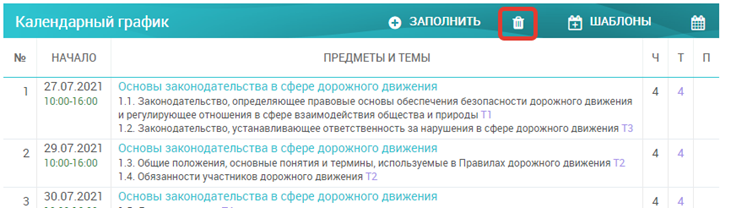
Для корректировки даты отдельного занятия нажмите на ячейку с датой и выберите новую дату и время начала этого занятия. Обратите внимание, что порядок занятий в графике не поменяется, какую бы дату вы не выбрали.
Поэтому сдвиг даты допускается максимум до даты следующего занятия.
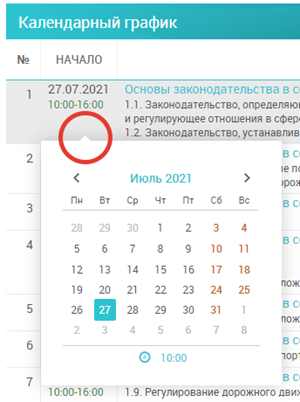
Планирование расписания групп #
После составления календарного графика группы эта информация попадет в сводный календарь занятий.
Этот календарь открывается через раздел главного меню Курсанты и группы -> Планирование расписания:
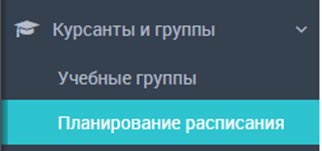
Здесь наглядно будут показаны все занятия, с учетом их длительности и календарных дат.
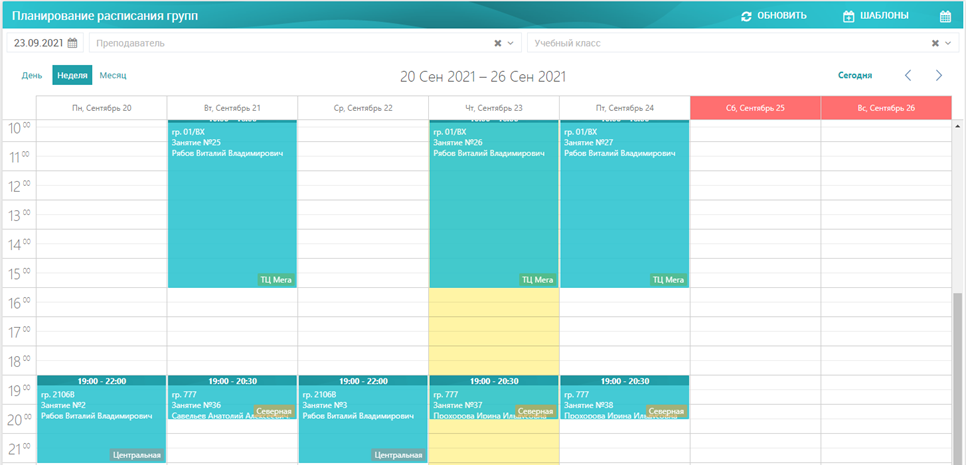
Красным цветом на линейке дат выделены выходные и праздничные дни согласно Производственного календаря. Перейти к настройке Производственного календаря можно по этой кнопке:

В карточке каждого занятия выводятся номер группы, порядковый номер занятия, ФИО преподавателя, учебный класс. При наведении курсора мыши на занятие будет показана подсказка с подробной информацией, включая Учебные предметы, распределенные на это занятие:
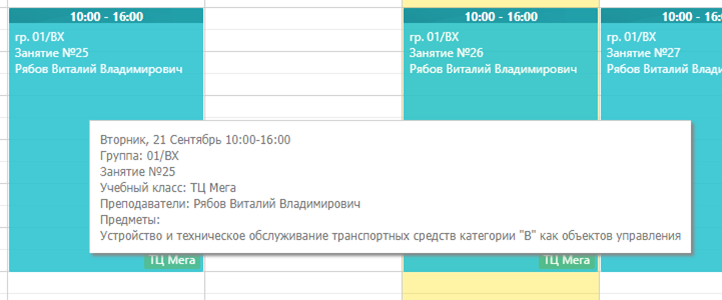
При двойном клике мышью на занятие откроется карточка Учебной группы, где вы можете при необходимости пересоздать календарный график.
Контроль пересечения занятий #
Данный раздел Сервиса также позволяет визуально выявить ошибки в сетке расписания, когда занятия из графиков разных групп проводятся одним преподавателем или в одном классе в одно и то же время.
Такие занятия будут размещены рядом в одном столбце: на примере ниже видим, что Рябов В.В. проводит занятия одновременно у групп 1В и 2106В в разных учебных классах — «Камалеева» и «Центральная»:

Когда подобные пересечения обнаружены, вы можете открыть карточку группы двойным кликом по занятию и составить новый график группы. После этого нужно обновить расписание:

При планировании расписания новой группы вы можете отобрать уже запланированные занятия групп учебного класса или проводимые отдельным преподавателем с помощью фильтров в верхней части окна.

Календарь на месяц #
Сервис позволяет наглядно оценить нагрузку на классы и преподавателей сразу на месяц.
Для этого переключите представление календаря на «Месяц»:

Вывод информация и функции будут аналогичны представлению «Неделя».
Печать расписания и графиков #
Составленный график группы используется при автоматическом формировании следующих документов:
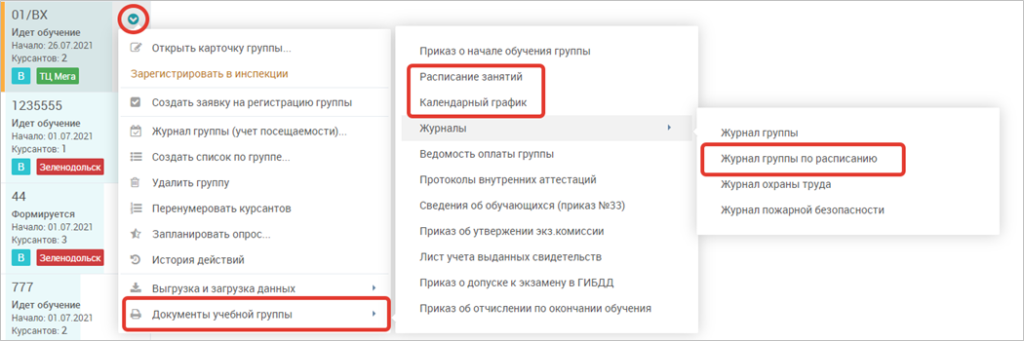
При необходимости внести изменения в оформление этих документов составьте Запрос в техподдержку на изменение шаблона, укажите категорию запроса «Шаблон документа» и изменяемый шаблон:
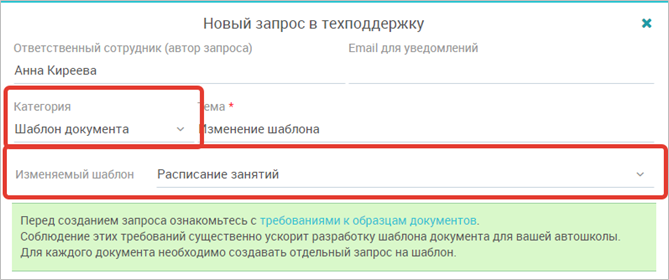
Обратите внимание!
Шаблоны документов, связанных с расписанием, разработаны как универсальные для ЛЮБОЙ программы обучения. Запрашиваемые через Запрос изменения в шаблоне должны затрагивать только общее оформление документа, для любой категории обучения.
Список тем, предметов, объем часов всегда подставляется из содержимого Учебной программы.
Если вам нужно внести изменения в состав тем, предметов, часов – нужно самостоятельно изменить Учебную программу, этот момент не касается внесения изменений в шаблоны.
Изменения в шаблоны вносятся только при наличии технической возможности.
Работа со списком учебных групп #
В списке групп для каждой группы указывается краткая информация – Номер, статус, дата начала обучения, количество курсантов, категория подготовки и учебный класс (цвет плашки каждого учебного класса для удобства восприятия может быть изменен в карточке учебного класса: меню Моя автошкола -> Учебные классы).

Найдите группу в списке групп в левом столбце журнала. Можно воспользоваться поиском по номеру группы или фильтром направления подготовки.
Дополнительные условия для отбора групп доступны через кнопку Фильтр:
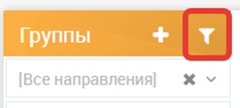
Чтобы открыть карточку группы для изменения, выполните двойной клик по группе в списке или выберите пункт «Открыть» в меню группы.
Меню группы открывается при клике на круге со стрелкой вниз:
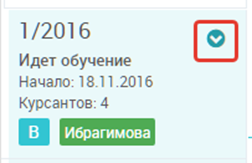
Полная информация по списку групп доступна в общем журнале групп: пункт главного меню Курсанты и группы -> Все группы:

В журнале выводятся все группы, когда-либо зарегистрированные в Сервисе. Там же доступны функции поиска по любым полям, сортировки, можно найти и открыть карточку любой группы.

Календарь начала групп #

Через данный пункт меню можно вызвать календарь, в котором отображаются даты начала учебных групп. Доступен фильтр по направлениям обучения. Цвет плашки группы соответствует цвету учебного класса группы.

Вы можете изменять размер окна с календарем за правый нижний угол, а также перемещать его за заголовок. Это окно не блокирует работу интерфейса, вы можете оставить его на экране и продолжать работу в Сервисе.
При двойном клике на плашку группы Сервис откроет список этой группы.
Управление статусом группы #
Учебная группа в Сервисе может в один момент времени находиться в одном из состояний:
- Создана
- Идет обучение
- Зарегистрирована в ГИБДД
- Обучение завершено
- В архиве
Схема статусов и переходов группы

В Сервисе данная схема представлена в виде статусов группы и действий перевода статуса.
Статус группы отражается в карточке группы и в поле «Статус» и в списке групп:

Возможные переводы статуса доступны из меню группы и выделены оранжевым шрифтом. Список возможных действий зависит от текущего статуса группы.
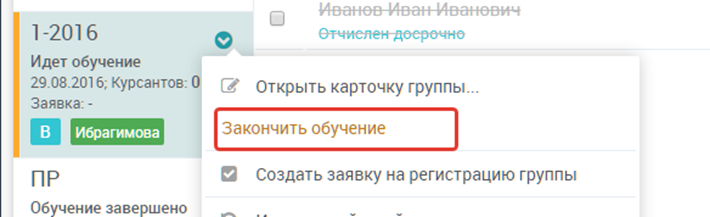
После того, как группа завершила обучение, можно перевести её в состояние «Обучение завершено» и далее «В Архив». Группы, находящиеся в архиве, для удобства и повышения скорости работы интерфейса Сервиса, будут скрыты в списке раздела «Курсанты и группы». Их можно увидеть, включив опцию «Отображать архивные группы» в фильтре.
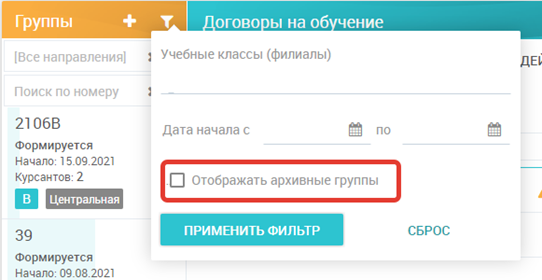
После регистрации группы можно переходить к регистрации договоров с курсантами.
Откройте Учет учебного процесса — Регистрация договора с курсантом для получения дополнительной информации.