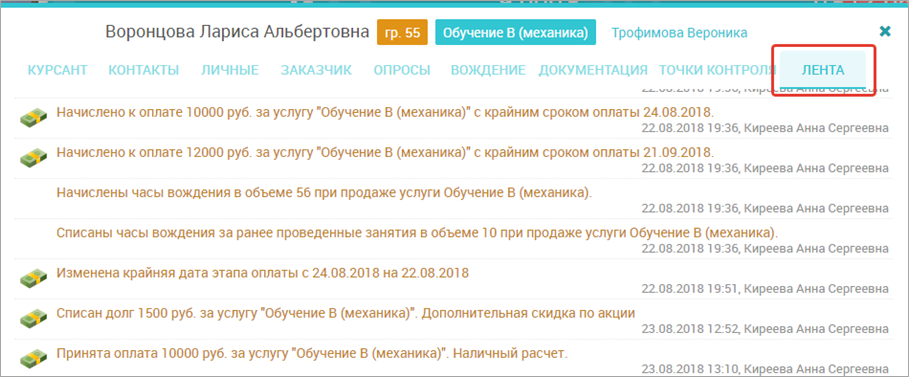Настройка справочника Товаров и Услуг #
Основным понятием для учета продаж является Услуга. При первоначальной настройке необходимо завести список всех предлагаемых автошколой услуг, пакетов, категорий, дополнительных услуг, товаров и т.д. в общий справочник – прайс лист автошколы.
Настройка и изменение справочника услуг доступна только сотрудникам с должностью Заместитель директора или Директор.

Для этого откроем раздел главного меню Моя автошкола -> Услуги и товары и добавим первую услугу, например «Обучение на категорию B (механика)», стоимостью 23 000 руб. Нажимаем «Добавить», откроется карточка услуги. Рассмотрим детально поля карточки.
Вкладка «Основные данные» #
Наименование – понятное сотрудникам автошколы название, оно будет отображаться при выборе из списка услуг при оформлении продажи и в отчетах по автошколе.
Основная деятельность – Сервис устроен таким образом, что в рамках одного договора на обучение вы можете продать только одну услугу, у которой установлена эта опция. Поэтому необходимо включать эту опцию только у основных услуг – непосредственно обучения. Также стоимость, график рассрочки и наименование именно основной услуги будут выводиться в Договор при его распечатке.
Статья дохода – если вы планируете вести кассовый учет, укажите здесь одну из доходных статей. Подробнее про настройку и кассовый учет в Инструкции – Продажи и финансы – Кассы и счета
Модель учет продаж – для товаров и услуг, которые существуют в теоретически неограниченном количестве – это обучение, вождение и так далее. – указываем значение «По умолчанию». Значение «Поштучный учет» используется для учета акций, подарочных сертификатов. Об этом подробнее рассказано в разделе Инструкции – Продажи и финансы – Скидочные продукты.
Стоимость, руб. – максимальная стоимость услуги при оформлении продажи. Администратор не сможет оформить продажу по цене более высокой, чем указана здесь. Если у вас есть фиксированные варианты одной и той же цены на один тип услуг – возможно, их стоит завести как отдельные услуги для корректного анализа продаж в дальнейшем. Если стоимость может зависеть от каких-либо условий договора, эти условия лучше завести как Опции услуги (см. раздел Вкладка «Опции» ниже). Изменение стоимости в карточке услуги не приведет к изменению стоимости услуги в ранее оформленных договорах.
Услуга/товар доступны для продажи — эта опция позволяет исключать определенные услуги из списка доступных для продажи, так как удаление услуги из справочника невозможно, если она участвовала хотя бы в одной продаже.
Запретить скидки при продаже – включив эту опцию, вы сможете запретить указывать скидку при оформлении продажи этой услуги. В противном случае сервис допускает указание индивидуальной скидки и применение скидочных продуктов при оформлении продажи по договору (подробнее о Скидочных продуктах в Инструкции – Учет продаж – Скидочные продукты).
Установить методику теории при проведении продажи – здесь вы можете указать одну из Методик обучения (подробнее о Методиках – Инструкции – Обучение и тестирование – Методики обучения). Если это поле заполнено, то при проведении продажи этой услуги договору будет установлена именно эта индивидуальная методика обучения. Если поле не заполнено, продажа услуги НЕ ИЗМЕНИТ методику обучения договора.
Таким образом можно оформлять продажи онлайн-обучения в составе основной услуги или как дополнительную платную опцию. Также вы всегда можете задать методику обучения напрямую через журнал договоров, включив столбец «Методика обучения».
Установить методику обучения вождению при проведении продажи – здесь вы можете указать одну из Методик вождения (подробнее о Методиках вождения – Инструкции – Практические занятия – Оценки навыков вождения).
Вкладка «Начисления часов» #
Важнейшая настройка для учета часов занятий в автошколе. Начисление часов курсанту возможно через продажу услуги, в которой указано количество начисляемых часов. Именно здесь указывается количество часов, которые будут начислены на баланс договора при проведении продажи этой услуги.
Вы можете настроить схему начисления часов таким образом, чтобы часы вождения начислялись по мере внесения курсантом определенной суммы оплат.
Для этого через кнопку ![]() последовательно добавим лимиты оплат и количество начисляемых часов каждого типа. Для настройки списка типов часов занятий служит раздел главного меню Моя автошкола -> Типы учебных часов. Более подробно про учет часов занятий описано в разделе Инструкции – Практические занятия – Организация учета практических занятий.
последовательно добавим лимиты оплат и количество начисляемых часов каждого типа. Для настройки списка типов часов занятий служит раздел главного меню Моя автошкола -> Типы учебных часов. Более подробно про учет часов занятий описано в разделе Инструкции – Практические занятия – Организация учета практических занятий.
Приведем несколько примеров настройки начисления часов:
Сразу при продаже курсанту начисляются 4 часа тренажера, 20 часов площадки, 28 часов основного вождения, 2 часа экзамена. Для начисления часов сразу в первом столбце укажите 0:

При оплате в сумме 7 000 руб. начисляются 4 часа тренажера. При достижении суммы внесенных оплат 10 000 руб. начисляется 10 часов площадки, далее при внесении оплат на сумму 15 000 руб. начисляется еще 10 часов площадки. И наконец при оплате остатка, на общую сумму 23 000 руб. начисляются 28 часов вождения и 2 часа экзамена:
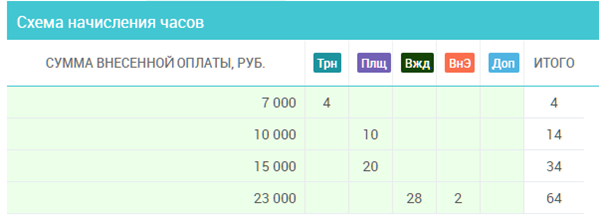
Обратите внимание, в первом столбце вводится ОБЩАЯ сумма оплат, при достижении которых Сервис проведет доначисление часов в указанном объеме. Для удобства проверки в столбце ИТОГО выводится нарастающим итогом сумма часов всех типов, которые будут начислены на момент оплаты каждой суммы.
Важные замечания:
- Изменение схемы начисления часов в карточке услуги не приведет к изменению начисленных часов и схемы начисления часов в ранее оформленных договорах.
- Если при оформлении продажи предоставляется скидка, то сумма скидки будет учитываться как первая оплата в схеме начисления часов. К примеру, при скидке в 4000 рублей в предыдущем примере курсанту необходимо доплатить лишь 3000 чтобы достигнуть граничной суммы в 7000 и получить 4 часа тренажера.
- При отмене или изменении оплат Сервис попытается привести объем начисленных по продаже часов к тому объему, который должен быть согласно схеме начисления часов. Если такое не получается сделать (часы уже списаны, есть записи на вождение), то изменить внесенные оплаты будет невозможно.
- При удалении продажи Сервис попытается списать все часы, которые были начислены в рамках этой продажи. Если такое не получается сделать (часы уже списаны, есть записи на вождение), то удалить продажу будет невозможно.
- Начисленные часы будут отражены в личном кабинете курсанта и останутся в истории учета часов. Если услуга не подразумевает начисление часов занятий, оставьте таблицу пустой.
Опции договора #
Зачастую оказываемая автошколой услуга может содержать несколько вариантов, которые меняют её базовую стоимость.
Иногда встречается необходимость разделить базовую стоимость услуги на составляющие – оплата за теоретический курс, вождение и так далее. В основном это используется для печати договоров. Подробности в этом разделе справки.
Также вы можете вести присвоение договорам неких произвольных меток (тэгов).
Все эти составляющие и метки договоров объединены в Сервисе в единый справочник «Опции договора».
Опции договора могут выставляться как вручную, так и путем продажи услуги.
Для каждой Опции вам нужно определить порядок её установки.
Откроем раздел главного меню Моя автошкола — Опции договоров. Изначально он будет пуст, давайте зарегистрируем одну опцию через кнопку «Создать».
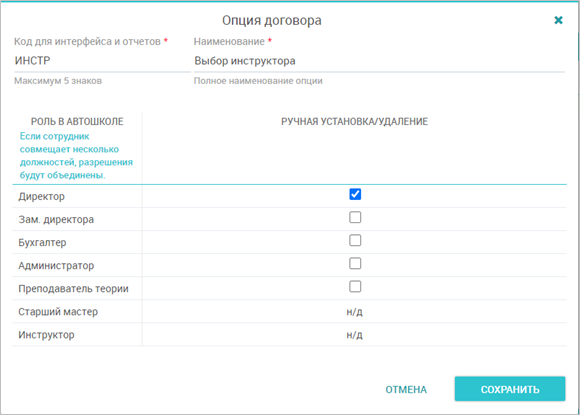
Задайте поля Код и Наименование. Поле Код может содержать максимум 5 знаков, этот код будет отражаться во всех элементах интерфейса в Сервисе. Таблица настроек доступа определяет, может ли опция быть установлена или удалена для договора вручную, без проведения продажи.
Ручную установку можно разрешать для опций-меток, которые не связаны с продажами. К примеру, опции «Иностранец», «От директора» и так далее.
Для тех опций, которые входят в состав услуги или дополнительно продаются при заключении договора, лучше запретить ручную установку/удаление.
Таким образом вы можете настроить справочник Опций, к примеру, он может выглядеть вот так:

Обратите внимание! После изменения справочника Опций необходимо обновить интерфейс Сервиса, чтобы внесенные изменения отобразились – клавиша F5.
После настройки справочника опций мы можем включить отдельные опции в Услугу.
Вкладка «Опции» #
В Услуге Опции разделяются на следующие категории:
- Включенные в стоимость услуги. Такие опции включаются в договор по умолчанию, сотрудник не может их отключить при оформлении продажи.
- Дополнительные опции. Такие опции могут быть включены сотрудником при оформлении продажи, и их стоимость будет добавлена к общей стоимости договора. Такие услуги также могут выводиться в печатный документ договора.
В карточке Услуги на вкладке «Опции» нажать кнопку Добавить:
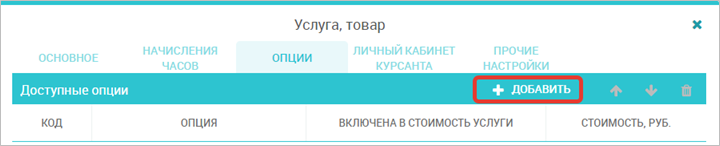
Откроется настроенный нами ранее справочник Опций. Прямо из этого окна вы можете внести изменения в справочник. Выберем одну или несколько опций, которые могут быть предложены дополнительно или сразу входят в данную Услугу и нажмем Выбрать.
Опции добавятся в Услугу. Теперь нам нужно указать, какие из Опций входят в стоимость данной Услуги, а какие продаются отдельно, и указать их стоимость прямо в зеленых ячейках таблицы.
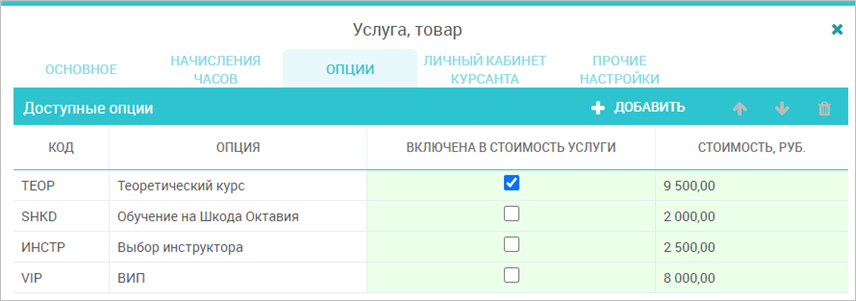
На приведенном примере видим, что опция «Теоретический курс» за 9500 руб. сразу включена в стоимость услуги (23 000 руб., указана нами на вкладке «Основное»). Опции SHKD, ИНСТР, VIP – являются дополнительными, и могут быть включены в договор при оформлении продажи. В этом случае их стоимость будет добавлена к базовой цене Услуги 23 000 руб.
После добавления Опций к услуге вы можете поменять их порядок или удалить лишние при помощи управляющих кнопок:

Порядок опций, который определяется в этой таблице, будет соблюдаться при оформлении продажи сотрудником.
Любые изменения, внесенные в карточку Услуги, никак не затрагивают проведенные ранее продажи.
Вкладка «Личный кабинет курсанта», онлайн-оплата #
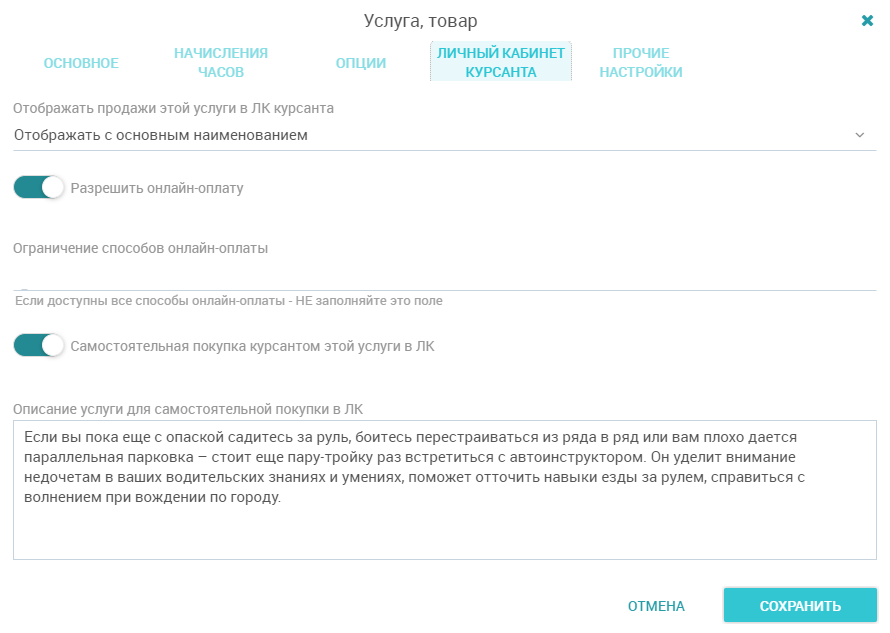
По умолчанию Сервис не отображает данные о расчетах по услуге и не рассчитывает задолженность для отображения в Личных кабинетах курсантов.
Вы можете включить изменить это через поле Отображать продажи этой услуги в ЛК курсанта:
- Не отображать – поведение по умолчанию, продажи услуги будут скрыты в ЛК
- Отображать с основным наименованием – продажи услуги будут отображаться в ЛК курсантов с наименованием из вкладки «Основные данные»
- Отображать с другим наименованием — продажи услуги будут отображаться в ЛК курсантов с наименованием из поля Наименование услуги в ЛК курсанта, которое появится ниже при выборе этой опции.
Если выбрано отображение услуги в Личном кабинете курсанта, появится опция Разрешить онлайн-оплату.
Если у вас есть активные платежные интеграции, и включена опция Разрешить онлайн-оплату, курсант сможет оплачивать эту услугу онлайн в своем Личном кабинете.
По умолчанию все активные платежные интеграции предлагаются как варианты оплаты.
Вы можете ограничить список платежных интеграций, предлагаемых именно для этой услуги, перечислив их в поле Ограничение способов онлайн-оплаты.
Если для услуги доступны все активные платежные интеграции, в поле Ограничение способов онлайн-оплаты ничего указывать не нужно!
Самостоятельная покупка курсантом услуги в ЛК #
Самостоятельная покупка курсантом этой услуги в ЛК — при включении данной опции на вкладке «Личный кабинет курсанта» ученики смогут самостоятельно приобретать и оплачивать данную услугу через личный кабинет. Для описания услуги воспользуйтесь окном «Описание услуги для самостоятельной покупки в ЛК».
При включении опции Самостоятельная покупка курсантом этой услуги в ЛК обязательно должна быть разрешена Онлайн-оплата.
Изменения методики теории, вождения или опций, указанные в карточке Услуги, не будут применятся при самостоятельной покупке Услуги курсантом.
Если услуга предусматривает начисление часов, то при включении опции Самостоятельная покупка курсантом этой услуги в ЛК обязательно должна быть указана сумма, при которой будут начислены часы.

Вкладка «Прочие настройки» #
Входит в группы – здесь вы можете указать одну или несколько групп, в которые входит услуга. Настройка списка групп доступна в меню Моя автошкола -> Группы услуг/товаров.
Доступно только для – здесь вы можете перечислить один или несколько филиалов, в которых будет предлагаться данная услуга. Полезно, когда автошкола имеет филиалы в нескольких городах, где установлены разные цены. При оформлении продажи для выбора будут показаны услуги только того филиала, к которому относится учебная группа оформляемого договора. Поле не заполняется, если услуга и стоимость едина для всех филиалов.
Описание – произвольное текстовое описание услуги. Часто используется для подстановки описания услуги в единый шаблон печатной формы договора на обучение, если автошкола предлагает несколько пакетов услуг.
После заполнения карточки услуги нажимаем кнопку Сохранить, и таким же образом вводим весь прайс-лист услуг автошколы. В справочнике услуг можно осуществлять поиск и сортировку по любому полю, как и в любых журналах Сервиса.

Группировка товаров и услуг по папкам #
Зачастую справочник Услуг и товаров автошколы может быть довольно объемным, и выбирать из списка может быть неудобно. В этом случае вы можете организовать группировку элементов справочника по папкам. Вложенность папок может быть любой.
Для создания папки нажмите кнопку «Новая папка» на управляющей панели:

Введите название папки и нажмите «Сохранить». Папка появится в списке со значком:

Теперь выделите одну или несколько услуг (для выбора нескольких строк используйте клавиши Shift или Ctrl) и перетащите их мышью в нужную папку. Элементы будут перемещены в папку.

Чтобы перенести элементы опять на первый уровень, то есть без папки, перетащите их на зону без папок:

Вы можете создавать вложенные папки. Для этого встаньте на папку-родитель, и нажмите кнопку «Новая папка». Также вы можете менять вложенность папок, просто перетаскивая их мышью. Папка будет перемещена вместе со всем содержимым.
Продажа основной услуги #
После того, как в автошколе сформирован справочник услуг, можно осуществлять продажи этих услуг в рамках договоров на обучение в учебных группах. Для этого в списке договоров группы в столбце «Расчеты по договору» нажмите «+».
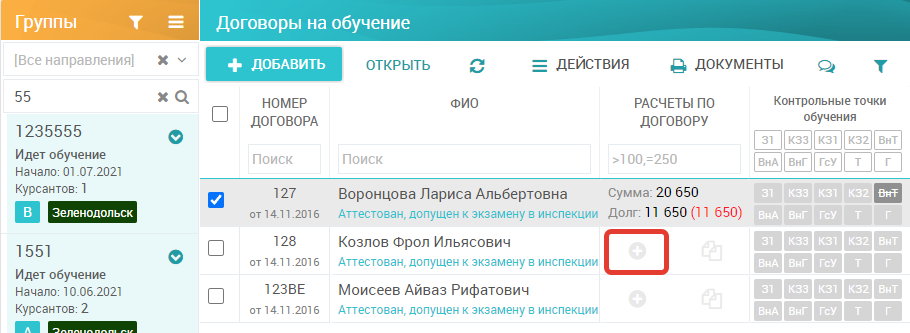
Откроется Мастер продажи новой услуги в рамках этого договора, который по шагам позволит задать все параметры продажи. Рассмотрим по шагам работу Мастера. Переход с следующему шагу осуществляется нажатием кнопки «Далее».
1. Выбор услуги #
Откроется список актуальных на текущий момент услуги и товаров (у которых включена опция «Доступна для продажи»). В этой таблице вы можете использовать поиск по любому столбцу (через фильтры в заголовках столбцов). Также здесь отражается максимальная стоимость и информация о учебных часах, которые должны быть начислены в рамках услуги.
Выберите одну строку. Именно этот товар/услуга будут в дальнейшем проданы как основная услуга в рамках договора на обучение, его стоимость и выбранные опции будут фигурировать в печатном договоре. Нажмите «Далее»:

2. Опции услуги #
Если для выбранной услуги были настроены Опции, то появится экран выбора Опций:

Здесь для информации отображаются уже включенные в стоимость договора опции, а также появляется возможность отметить дополнительные опции для продажи.
3. Количество и условия #
Укажите дату продажи (по умолчанию подставляется сегодняшнее число). В поля «Стоимость по тарифу», «Сумма до скидок» будут автоматически подставлены данные из выбранной на шаге 1 услуги и стоимость опций, выбранных на шаге 2:

Здесь видим, что базовая стоимость услуги – 25000, увеличилась на сумму выбранных Опций – «АКПП» (2000 руб.) и «Выбор инструктора» (2500 руб.). Итого 29 500.
Если товар/услуга разрешает применение скидок, то появится возможность выбора типа скидки уже от этой суммы:
- Без скидок
- Скидка на основании скидочного продукта – для выбора этого режима вами уже должны быть настроены и выданы/открыты Скидочные продукты (акции, дисконтные карты). См Учет продаж – Скидочные продукты.
- Скидка на другом основании – при выборе этого режима вы сможете вписать произвольную скидку и обычным текстом указать основание скидки. При работе в этом режиме в аналитических отчетах невозможно будет собрать статистику по акциям и прочим скидочным продуктам.
4. Выбор скидочного продукта #
Если на предыдущем этапе был выбран вариант Скидка на основании скидочного продукта, то откроется этот шаг. Здесь необходимо выбрать, на основании какого именно скидочного продукта вы предоставляете скидку.
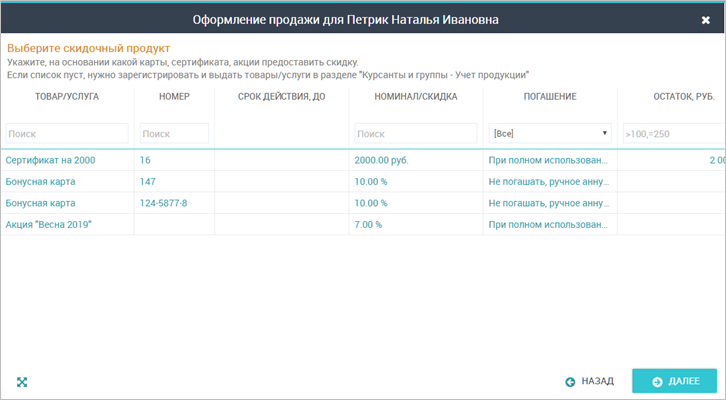
Выберите одну позицию и нажмите Далее. Если этот список пуст, вы не завели и не выдали ни один скидочный продукт.
5. Условия скидки #
В поле «Сумма до применения скидки» будет подставлена стоимость услуги и выбранных опций.
Если на предыдущем этапе был выбран скидочный продукт, то в поле «Скидка, руб.» будет подставлена автоматически рассчитанная сумма на основании выбранного скидочного продукта. Это может быть настроенный процент от стоимости, номинал подарочного сертификата, или вся стоимость при типе скидочного продукта Бесплатная услуга.
Если мы выбрали «Скидка на другом основании», необходимо указать сумму скидки в руб., и указать основание скидки текстом.
- При сумме скидки более 15% будет показано предупреждение, чтобы исключить возможность опечатки.
- Вы можете изменить автоматически рассчитанную сумму только в сторону уменьшения.
- Уменьшении суммы скидки при использовании сертификата с номиналом (согласно настройкам Услуги), на сертификате может возникнуть остаток, который будет доступен для использования в дальнейшем.
- Для произвольной скидки сумма не может быть больше суммы продажи.
- В нижней части этого шага будет выведена информация об применяемом Скидочном продукте.

6. Схема рассрочки #
Часто бывает, что услуга подлежит оплате в рассрочку. В таком случае на этом шаге необходимо указать все планируемые этапы рассрочки. Для этого нажмем кнопку ![]()
В появившемся окне укажем сумму этапа рассрочки и КРАЙНЮЮ дату оплаты этой суммы. Если до указанной даты этапа не будет внесена фактическая оплата в размере, покрывающем сумму этапа рассрочки, Сервис отнесет неоплаченный остаток к Просроченной задолженности и отобразит его в отчетах и журналах.
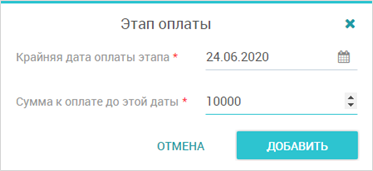
Таким же образом вносим все остальные этапы рассрочки по данной продаже. При вводе схемы рассрочки вы можете вносить корректировки, напрямую редактируя суммы и даты в таблице этапов.
Нажатие кнопки ![]() очистит список этапов и позволит ввести их заново или продолжить без оформления схемы рассрочки.
очистит список этапов и позволит ввести их заново или продолжить без оформления схемы рассрочки.
Кнопки «+2 недели» и «+1 месяц» позволяют быстро добавлять этапы с датами +2 недели и +1 месяц от даты продажи (если еще нет этапов рассрочки) или от даты последнего этапа из таблицы.
Вы сможете изменить схему рассрочки и после оформления продажи, но общая сумма продажи должна оставаться неизменной.
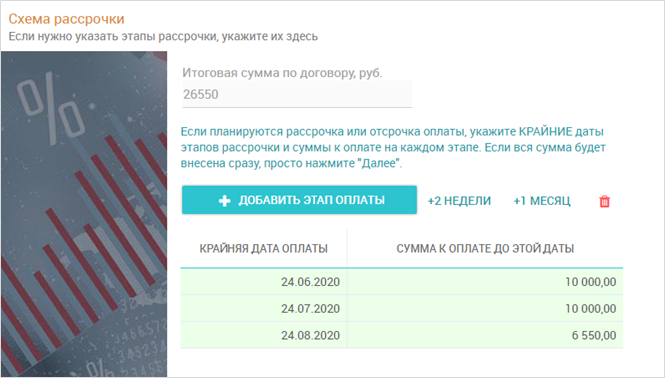
7. Начисление часов #
На этом шаге выведется схема начисления часов согласно настройке Услуги. Эта схема будет зафиксирована после проведения продажи, изменить её будет невозможно.
Если на предыдущем этапе была предоставлена скидка, которая достигает одного из этапов начисления часов, то такой этап будет выделен зеленым – эти часы будут начислены сразу после проведения продажи.

8. Проверка данных и проведение продажи. #

На заключительном этапе вам будет предложено проверить все указанные ранее параметры и подтвердить продажу нажатием кнопки Далее. Если выбранная услуга меняет методику обучения и методику вождения, то на этом шаге также появится строка, информирующая об этом.
Если вы обнаружили неточность, с помощью кнопки «Назад» вернитесь на соответствующий шаг и внесите изменения.
После проведения продажи услуги часть параметров изменить будет возможно только через удаление продажи сотрудником с ролью Заместитель директора и выше и регистрацию её заново.

Итак, основная продажа по договору успешно проведена. Сразу после продажи откроется окно Продажи и расчеты по договору. В нем вы будете вести все дальнейшие расчеты по дополнительным продажам и оплатам.
Здесь отразилась новая продажа, название услуги и её сумма, сотрудник, который оформил продажу и этапы рассрочки с их суммами и датами. Если продажа содержала Опции, под названием услуги будут выведены коды этих опций: ![]()
Окно расчетов состоит из двух столбцов сумм – НАЧИСЛЕНО и ОПЛАЧЕНО. В столбце «Начислено» отражаются суммы, которые должны быть уплачены за каждую услугу с крайними датами их оплаты, после которых сумма будет считаться просроченной. Суммы начислений обозначаются фиолетовым цветом ![]()
Строки с суммами, дата оплаты которых еще не наступила, выделяются бледно-фиолетовым цветом. Вы можете просмотреть детали оформленной продажи, выбрав ее строку и нажав кнопку «Детали» в правом верхнем углу этого окна. Здесь же есть возможность откорректировать схему рассрочки, нажав на кнопку ![]() справа от даты.
справа от даты.
Закроем окно продаж и расчетов, теперь в столбце «Расчеты по договору» появится краткая информация о продаже – сумма проданных услуг, остаток долга и сумма просроченной задолженности (выводится красным цветом при наличии таковой на сегодняшний день).
В столбце Опции договора мы видим, что продажа добавила к договору выбранные Опции. Продажа дополнительной услуги может добавить новые Опции, они все сохраняются на самом договоре.
Если для Опции разрешено ручное добавление/удаление, то с помощью кнопки «+» в ячейке опций вы сможете добавить новые опции вручную, без проведения продажи. Для удаления Опции нажмите на нее и подтвердите удаление.
Операции ручного добавления и удаления опций-маркеров будут разрешены в соответствии с настройками доступа для каждой конкретной Опции договора.

Продажи дополнительных услуг #
Оформим продажу дополнительной услуги или товара в рамках этого же договора на обучение. Такая практика ведения учета рекомендуется, если услуга продается уже после заключения основного договора.
Изменить сумму продажи и опции основной услуги мы уже не можем, но можем добавить опции, часы через дополнительную продажу. Такие услуги обычно оформляются Дополнительными соглашениями к основному договору.
В журнале договоров нажмем на ячейку в столбце «Расчеты по договору», в котором в отсутствие продаж был знак «+»:
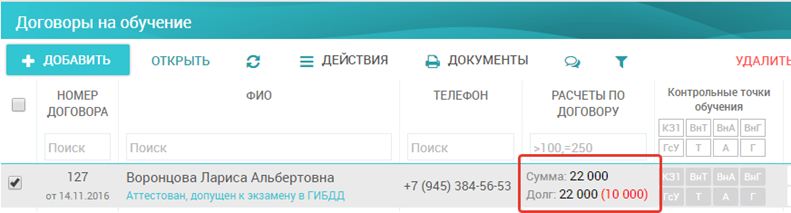
Откроется уже знакомое нам окно расчетов по договору. В нем нажмем кнопку ![]() .
.
На первом шаге мастера выберем дополнительную услугу (у таких товаров/услуг отключена галочка в столбце Основная деятельность).
На шаге 2 выберем опции, если они настроены для данной Услуги.
На шаге 3 откроется поле «Количество». При изменении количества Сервис автоматически пересчитает итоговую стоимость продажи. Пройдем остальные шаги по аналогии с основной продажей.

Поле «Количество» часто используется при продаже дополнительных часов вождения (как в примере справа). При этом в прайс-лист заводится, например, услуга «Дополнительное
вождение B», указывается стоимость 1 часа (или ставится стоимость 0 руб. для технического начисления часов), в таблице часов ставится количество = 1.
При оформлении продажи остается только указать количество таких услуг — Сервис пересчитает начисляемые часы, умножив количество часов каждого типа из карточки услуги на количество продаваемых услуг. На договор будет начислено рассчитанное количество часов каждого типа. Обратите внимание, в примере начисляются часы другого типа – Доп.

Вы можете указать в схеме начисления часов полную стоимость часа как границу суммы, тогда часы будут начисляться только после полной оплаты. В приведенном же примере часы будут начислены сразу после продажи, независимо от оплат.
Оформление продажи для нескольких договоров #
Вы можете оформить продажу с одинаковыми параметрами сразу для нескольких договоров. Для этого в списке договоров выберите несколько строк с помощью галочек в первом столбце или клавиш Shift и Ctrl.
В контекстном меню (по правой кнопке) или через кнопку «Действия» выберите пункт «Продажи — Оформить продажу»:
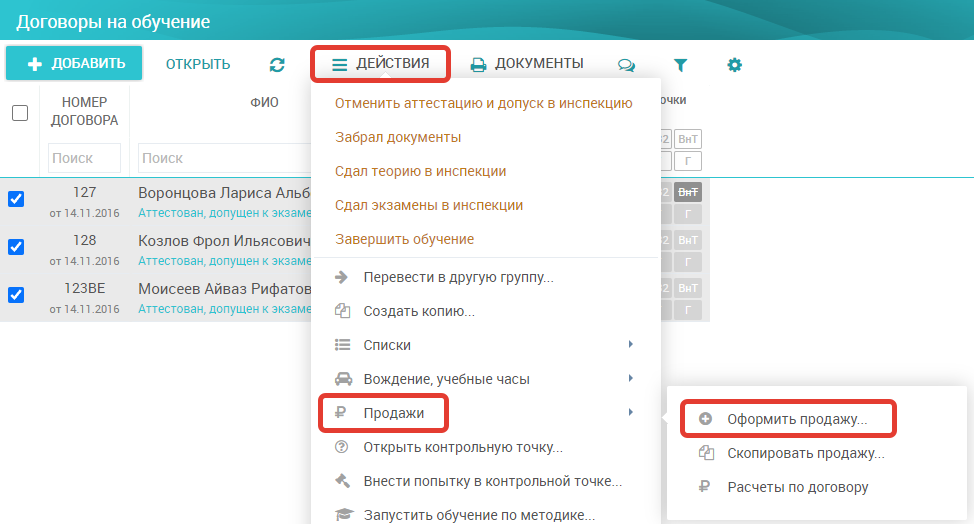
Откроется мастер оформления продажи, логика его работы идентична оформлению одиночной продажи.
Продажи с указанными параметрами будут созданы для всех выбранных договоров.
Копирование продажи #
Вы можете скопировать продажу со всеми её параметрами — товаром/услугой, опциями, схемой рассрочки, скидкой с одного договора на другой.
Для этого выберите целевой договор (в который нужно скопировать) в списке договоров, и в меню «Действия» выберите пункт «Продажи — Скопировать продажу». Если у целевого договора еще нет продаж, можно вызвать эту операцию из списка договоров через кнопку в столбце «Расчеты по договору»:
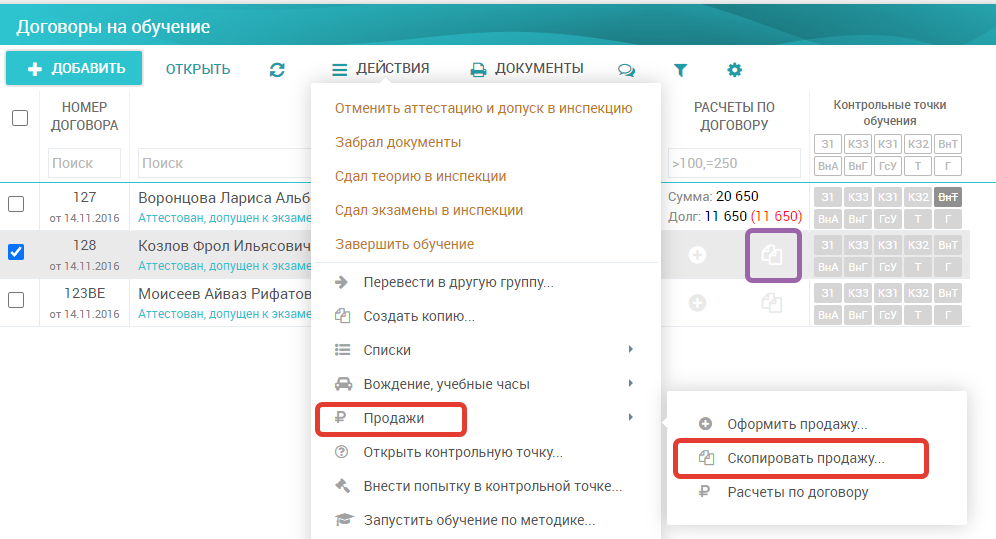
Также можно вызывать копирование продажи непосредственно из окна «Расчеты по договору»:

Откроется Мастер копирования продажи, который по шагам позволит задать все параметры копирования. Рассмотрим по шагам работу Мастера. Переход с следующему шагу осуществляется нажатием кнопки «Далее».
1. Выбор продажи для копирования #
В таблице отобразятся все продажи, проведенные по договорам в той же группе, что и целевой договор. Вы можете изменить условия поиска продаж через стандартные фильтры над столбцами:
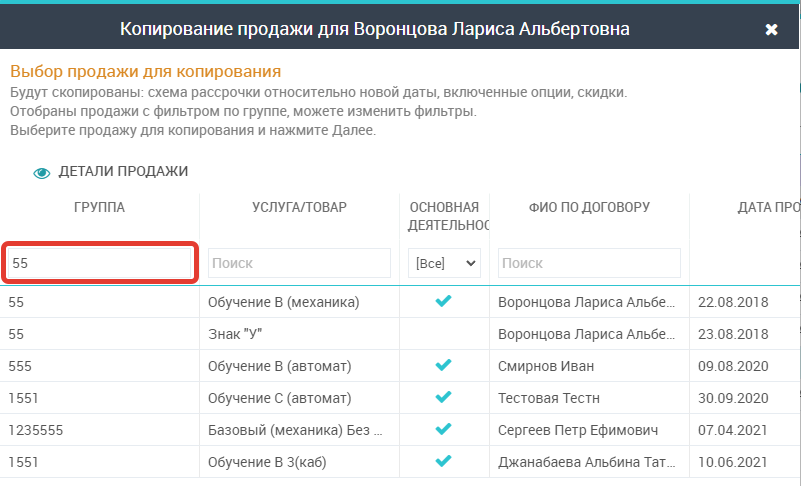
С помощью кнопки «Детали продажи» можно уточнить подробную информацию о выбранной продаже.
Выберите одну строку и нажмите «Далее».
2. Дата продажи #
На этом этапе укажите дату новой продажи.
От этой даты будут рассчитаны даты этапов рассрочки (если рассрочка была в исходной продаже).

Расчет дат этапов рассрочки для новой продажи производится следующим образом:
1) В исходной продаже вычисляется смещение даты первого этапа от даты продажи в календарных днях.
2) Полученное количество дней прибавляется к дате новой продажи, эта дата становится датой первого этапа в новой продаже.
3) Пункты 1-2 повторяются для всех этапов рассрочки.
3. Проверка данных #
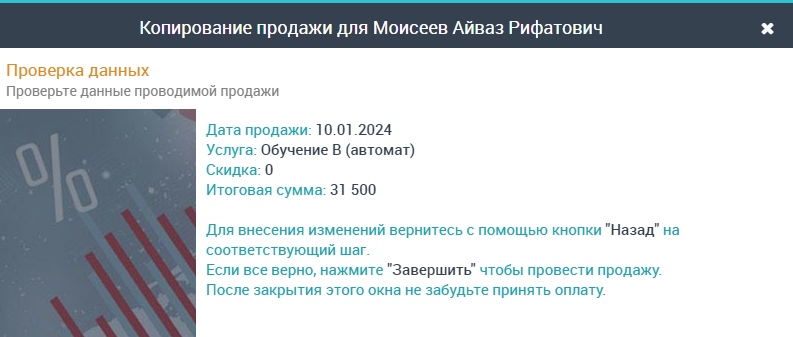
На заключительном этапе вам будет предложено проверить все указанные ранее параметры и подтвердить копирование продажи нажатием кнопки «Завершить».
Если вы обнаружили неточность, с помощью кнопки «Назад» вернитесь на соответствующий шаг и внесите изменения.
Списание задолженности #
В некоторых случаях может возникнуть потребность в уменьшении суммы начислений по продаже (суммы долга). Например, предоставлена дополнительная скидка, или курсант был отчислен и его долг не подлежит возврату.
Для этого предусмотрена функция «Списать долг». Выберите продажу, с которой необходимо списать задолженность, и нажмите «Операции» – «Списать долг»:
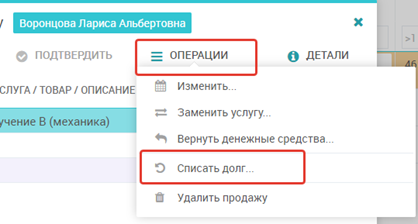

Появится окно списания, в нем укажите дату, сумму и причину списания.
Списание зафиксируется столбце «Начислено», сумма списания будет обозначена знаком «минус» и оранжевым цветом:
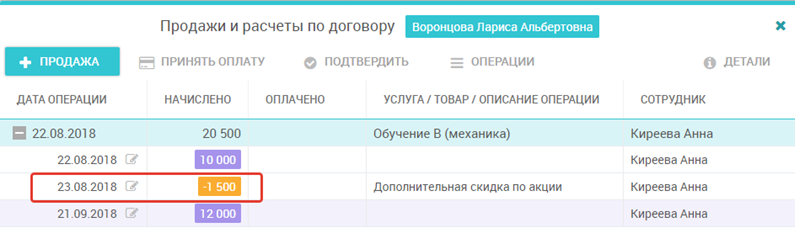
При расчете суммы долга выполняется арифметическое суммирование всех начислений, списаний, возвратов и оплат по договору, таким образом с помощью списания вы можете регулировать фактическую сумму долга.
В любое время вы можете удалить эту операцию, скорректировать дату или сумму операции через кнопку ![]() справа от даты списания.
справа от даты списания.
Часто операция списания долга используется для учета скидок по договору.
Прием оплат #
После того, как в договоре проведены необходимые начисления, необходимо оформить фактически внесенные оплаты. При приеме сумм необходимо фиксировать, за какую именно услугу из договора приняты финансовые средства. Для приема оплаты выберем строку продажи или любого из её начислений и нажмем . В окне приема оплаты нужно указать сумму, дату и время фактической оплаты, способ оплаты и примечание при необходимости.
После нажатия кнопки «Принять» сумма оплаты появится в столбце «Оплачено». Уменьшится общая задолженность по договору.

На этом этапе возможно принять в оплату подарочный сертификат или другой скидочный продукт. Как это сделать, описано в инструкции Учет продаж – Скидочные продукты, раздел «Использование скидочных продуктов для оплаты».
Важно понимать, что финансовый баланс по договору и автошколе в целом (который отображается на Рабочем столе) складывается из суммы всех оплат и начислений, вне зависимости от того, за какую продажу были приняты оплаты. Но при расчете задолженности по продажам в финансовых отчетах принимается во внимание, за какую именно продажу приняты оплаты. Поэтому, чтобы достичь сходимости цифр общего баланса и баланса по продажам, необходимо принимать оплаты с привязкой к конкретной услуге.
Начисление часов при оплате #
Если схема начисления часов более сложная, чем просто начисление всех часов при продаже, то Сервис будет контролировать сумму внесенных оплат. Для этого после каждой оплаты, изменении суммы или удалении оплаты:
- Вычисляется общая сумма внесенных оплат по продаже;
- Рассчитывается по схеме начислений, какой объем часов каждого типа должен быть начислен курсанту при такой сумме оплат;
- Вычисляется разница с количеством ранее начисленных часов по этой продаже, если было начислено меньше – будет выполнено доначисление, если меньше – часы будут списаны.
Таким образом, курсант всегда получит именно тот объем часов, который определен схемой начисления.
В любой момент вы можете проконтролировать, на какой стадии начисления часов находится продажа, выполнив двойной клик по строке продажи или нажав кнопку «Детали»:
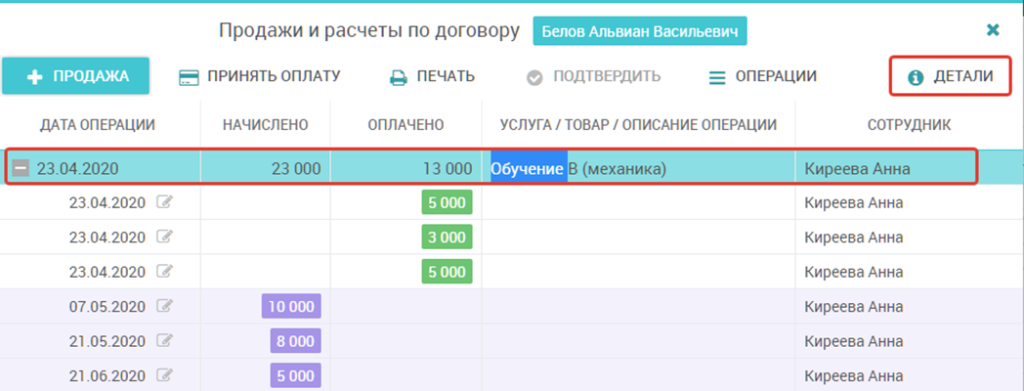
Откроется карточка продажи:

Здесь мы видим все параметры продажи, а также зафиксированную схему начисления часов, в которой зеленым выделены пройденные суммы оплаты и часы, которые уже были начислены.
Проверим: по данной продаже было внесено оплат на сумму 13 000 рублей. То есть пройдена сумма в 10 000, но не достигнут лимит в 15 000. Поэтому Сервис выполнил начисления по 2 строкам – 4 часа тренажера и 10 часов «площадки». Проверим балансы часов и убедимся, что так и есть:
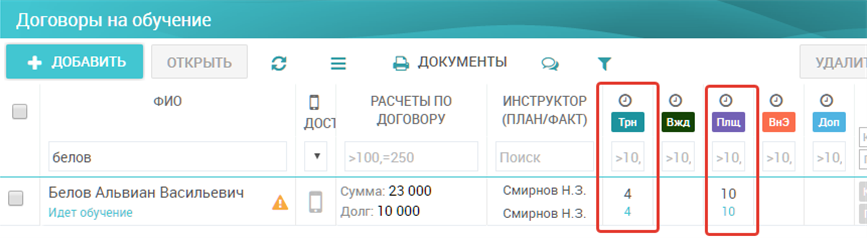
Важно отметить, что при самостоятельной онлайн-оплате услуги курсантом через Личный кабинет действуют все те же правила начисления часов. Таким образом, вы можете полностью автоматизировать учет и оплату часов вождения.
Подтверждение оплат бухгалтерией #
После того, как оплаты приняты наличными, через банковские карты, безналичным переводом, они остаются доступными для корректировки. Чтобы избежать этого, сотрудник с должностью «Бухгалтер» должен «Подтвердить» поступление средств. Это можно сделать двумя способами – через окно расчетов по договору или через журнал оплат.
В окне расчетов по договору выберем строку оплаты и нажмем кнопку «Подтвердить».

После подтверждения слева от суммы оплаты появится знак . Для отмены подтверждения нажмите «Подтвердить» повторно. Подтвержденные оплаты не подлежат корректировке.
Второй, более удобный способ подтверждения оплат – через главное меню «Финансы – Внесенные оплаты». В этот журнал выводятся все принятые за период оплаты.
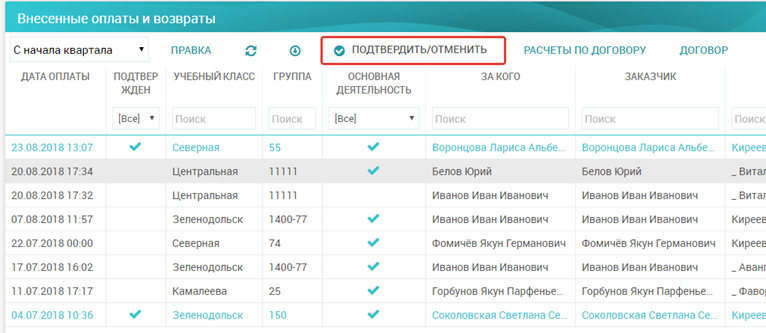
Необходимо выбрать строку с оплатой и нажать «Подтвердить/отменить». Подтвержденные оплаты будут выделены цветом. Также в этом журнале есть удобные фильтры по любому из столбцов и итоговая сумма выборки в нижней строке. Также отсюда можно внести корректировку в платеж (кнопка «Правка»), открыть окно Расчетов по договору или Карточку договора.
Часто подтверждение платежей выполняется при сверке по банковской выписке, при инкассации.
При разнесении банковской выписки в Сервисе разнесенные платежи сразу становятся подтвержденными.
Корректировка и удаление оплаты #
Если оплата была принята ошибочно, вы можете откорректировать её или удалить. Для корректировки нажмите кнопку ![]() справа от даты оплаты или выполните двойной клик по строке оплаты.
справа от даты оплаты или выполните двойной клик по строке оплаты.
В появившемся окне введите новую сумму, дату, способ оплаты, примечание. Для полного удаления факта оплаты нажмите «Удалить».

Корректировки и удаление невозможны, когда:
- Оплата подтверждена бухгалтерией
- Оплата принята в кассу. В этом случае используйте корректирующие операции – возврат или отмена возврата по этой же кассе.
При изменении суммы Сервис выполнит перерасчет объема начисленных часов и при необходимости выполнит списание часов. Если выполнить списание невозможно (недостаточно остатка, есть записи на вождение), то при сохранении новой суммы будет показана ошибка.
Возврат оплаты #
Если оплаты были уже подтверждены, но по какой-то причине потребовалось вернуть часть суммы курсанту, например, при расторжении договора или смене тарифа – необходимо оформить возврат. Для этого выделим любую строку в продаже в меню «Операции» выберем «Вернуть денежные средства». В появившемся окне укажем дату, сумму и причину возврата.
Операция возврата зафиксируется в окне расчетов и будет выделена знаком «минус» и оранжевым цветом.
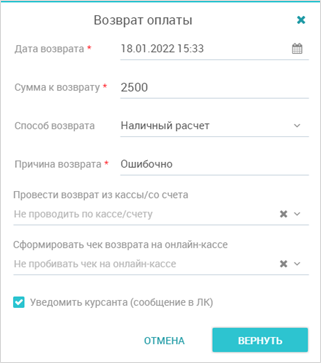
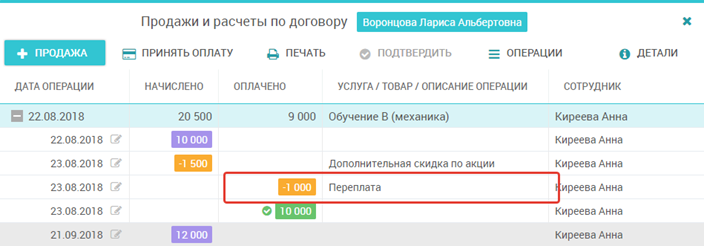
При оформлении возврата Сервис выполнит перерасчет объема начисленных часов и при необходимости выполнит списание часов. Если выполнить списание невозможно (недостаточно остатка, есть записи на вождение), то при оформлении возврата будет показана ошибка.
Замена услуги в продаже #
В некоторых случаях требуется замена уже проданной услуги во время обучения – смена тарифа обслуживания, другие причины. Сервис позволяет сделать это с сохранением графика рассрочки, уже принятых оплат и начисленных часов вождения. Выберем продажу, в которой требуется замена услуги и в меню «Операции» выберем пункт «Замена услуги». Появится окно замены услуги.
В левой части этого окна отображаются параметры текущей продажи, справа мы можем выбрать новую услугу.
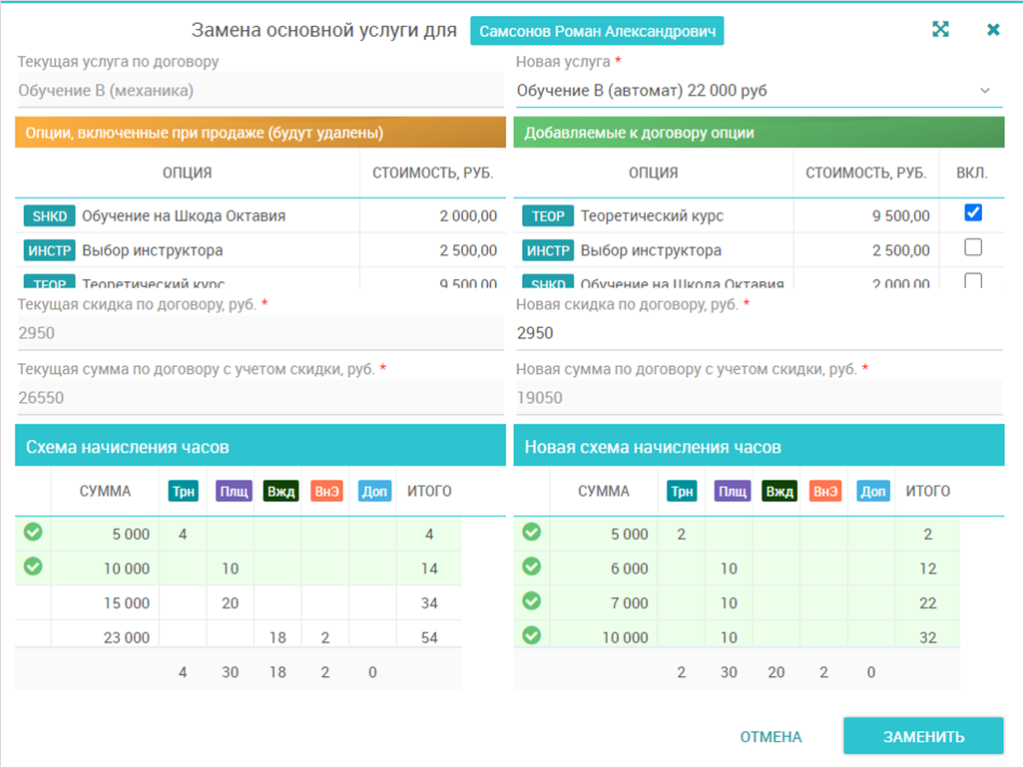
В левой части будут перечислены опции, подключенные при продаже заменяемой услуги.
Все они будут удалены из договора при замене услуги.
В правой части выводятся опции новой услуги. Включенные в стоимость услуги опции будут включены сразу, их отключить невозможно. Вы можете включить дополнительные опции, они увеличат итоговую стоимость договора.
Все отмеченные в этой таблице опции будут добавлены к договору при замене услуги.
В поле «Новая скидка» можно скорректировать сумму скидки или сохранить прежнюю скидку, выданную при продаже.
В таблицах ниже выводятся графики начисления часов по старой и новой услуге. В графиках будут выделены часы, которые должны быть начислены при сумме внесенных на текущий момент оплат.
После нажатия кнопки Заменить Сервис выполнит следующие действия:
- Изменится услуга в продаже;
- Изменится общая сумма продажи;
- Если новая сумма продажи больше предыдущей, в последний этап рассрочки будет добавлена разница сумм;
- Если новая сумма продажи меньше предыдущей, последний этап рассрочки будет уменьшен на сумму разницы. Если после этого сумма этапа будет нулевой, этап рассрочки будет удален. Если суммы последнего этапа недостаточно для корректировки разницы, будет уменьшен и предыдущий этап рассрочки и так далее, пока сумма этапов не сравняется с новой стоимостью услуги;
- Все оплаты сохранятся в полном объеме;
- Будут удалены опции, которые задавались при прежней продаже;
- Будут добавлены обязательные опции новой услуги, а также включенные дополнительные опции;
- График начисления часов будет заменен на новый;
- Часы вождения будут доначислены или списаны согласно новому графику.
Если заменяемая услуга задавала Методику обучения, то после смены услуги можно вручную скорректировать методику журнале договоров (столбец «Методика обучения»).
Смена услуги не меняет Методику автоматически.
Удаление услуги не меняет Методику автоматически.
Изменение схемы рассрочки #
При необходимости вы можете полностью поменять схему рассрочки по продаже – добавить/удалить этапы, разбивку суммы, изменить даты. Основное условие – общая сумма продажи должна остаться неизменной. При изменении схемы рассрочки Сервис сохранит все принятые оплаты.
Для изменения схемы рассрочки нажмите на кнопку ![]() справа от даты любого этапа оплаты. Откроется окно изменения рассрочки:
справа от даты любого этапа оплаты. Откроется окно изменения рассрочки:
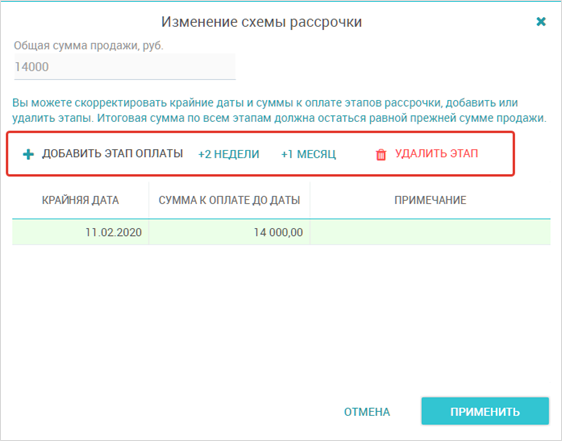
Здесь вы можете добавить/удалить строки в таблице с помощью управляющих кнопок. Далее путем прямого изменения дат и сумм в таблице установите требуемую схему рассрочки и нажмите Применить.
Печать документов по продаже #
После оформления продажи вы можете распечатать необходимые документы.

В меню «Печать» в зависимости от выбранной строки доступны следующие документы:
- Продажа с основной услугой –все документы договора
- Продажа с дополнительной услугой – дополнительные соглашения, если их шаблоны были разработаны для вашей автошколы
- Оплата или начисление
- Квитанция на безналичную оплату
- Приходный кассовый ордер (форма КО-1)
- Расходный кассовый ордер (форма КО-2)
- Счет на безналичную оплату для организации
- Квитанция-договор (форма БО-17)
Во все документы автоматически подставляется сумма по выбранной строке оплаты или начисления и все требуемые реквизиты.
В Квитанции на безналичную оплату также формируется QR-код для сканирования реквизитов при оплате в банке.
Контроль задолженности #
В любой момент вы можете оценить текущее состояние расчетов в целом по договору. Эта информация доступна:
- в столбце «Расчеты по договору» в журналах договоров по группе или по автошколе. Красным цветом выводится просроченная на текущий день задолженность при наличии таковой

- в нижней части окна «Продажи и расчеты по договору»

- в журнале Финансы -> Задолженности по оплате

Здесь выводятся суммы общей и просроченной на текущий день задолженности по каждой из продаж. Возможна фильтрация по любому столбцу. В нижней строке выводятся итоговые суммы по выборке. Можно открыть окно расчетов по договору по каждой продаже, открыть карточку договора, выгрузить выборку в Excel, выполнить рассылку push или SMS-сообщений должникам.
Для рассылки выберите одну или несколько строк и нажмите кнопку![]() в верхней строке журнала. Подробнее о рассылках читайте в разделе Инструкции – Работа с клиентской базой – Рассылки сообщений.
в верхней строке журнала. Подробнее о рассылках читайте в разделе Инструкции – Работа с клиентской базой – Рассылки сообщений.
Как и в любом журнале, вы можете настроить вид таблицы как необходимо – включить/выключить столбцы, изменить размеры и порядок столбцов.
Планируемые оплаты (прогнозирование будущих периодов) #
Для оценки сумм, которые планируются к поступлению в рамках оплат будущих этапов рассрочки, служит раздел Финансы -> Планируемые оплаты. Выберем его в главном меню.

Здесь выводятся все просроченные на текущий момент и будущие оплаты в разрезе продаж. Просроченные оплаты выделяются красным цветом и галочкой в столбце «Просрочен».
Доступны фильтры, сортировка по любому столбцу, итоговая цифра. Обратите внимание на столбец «Крайняя дата оплаты» — в нем выводится дата из этапа рассрочки, как мы заводили её при оформлении продажи. Вы можете указать в верхней строке даты периода, за который интересно оценить сумму планируемых оплат и таким образом оперативно получить информацию о плановых поступлениях средств, к примеру, в следующем месяце.
Также можно открыть окно расчетов по договору по каждой продаже, открыть карточку договора, выгрузить выборку в Excel, выполнить рассылку push или SMS-сообщений должникам, как это было описано выше. Как и в любом журнале, вы можете настроить вид таблицы как необходимо – включить/выключить столбцы, изменить размеры и порядок столбцов.
Журнал внесенных оплат #
Журнал служит для удобной оценки сумм, фактически принятых автошколой в счет оплаты услуг и возвратов. В главном меню откроем раздел Финансы -> Внесенные оплаты.
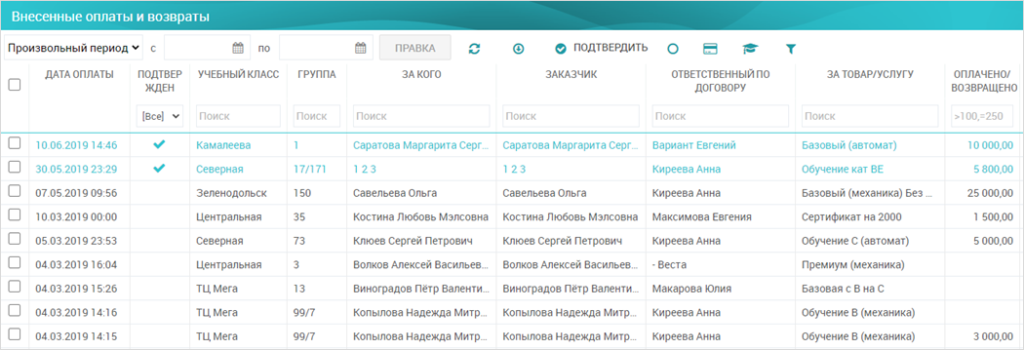
Здесь выводятся все принятые оплаты за выбранный период. Подтвержденные оплаты выделяются зеленым цветом и галочкой в столбце «Подтвержден».
Доступны фильтры, сортировка по любому столбцу, итоговая цифра. Отсюда можно открыть окно расчетов по договору по каждой продаже, открыть карточку договора, выгрузить выборку в Excel, подтвердить оплату. Как и в любом журнале, вы можете настроить вид таблицы как необходимо – включить/выключить столбцы, изменить размеры и порядок столбцов.
Журнал продаж #
Для оценки текущего состояния продаж в автошколе служит раздел Финансы -> Продажи. Выберем соответствующий пункт в главном меню.

Здесь выводятся все оформленные продажи за выбранный период. Доступны фильтры, сортировка по любому столбцу, итоговые цифры. Отсюда можно открыть окно расчетов по договору по каждой продаже, открыть карточку договора, выгрузить выборку в Excel, подтвердить оплату. Как и в любом журнале, вы можете настроить вид таблицы как необходимо – включить/выключить столбцы, изменить размеры и порядок столбцов.
Лента (история событий) #
Все операции, связанные с продажами, приемом оплат, возвратов, смены услуг, начисления и списания часов, удаления продаж и оплат фиксируются в неизменяемом протоколе событий – Лента.
Общая лента автошколы доступна через главное меню – Рабочий стол.
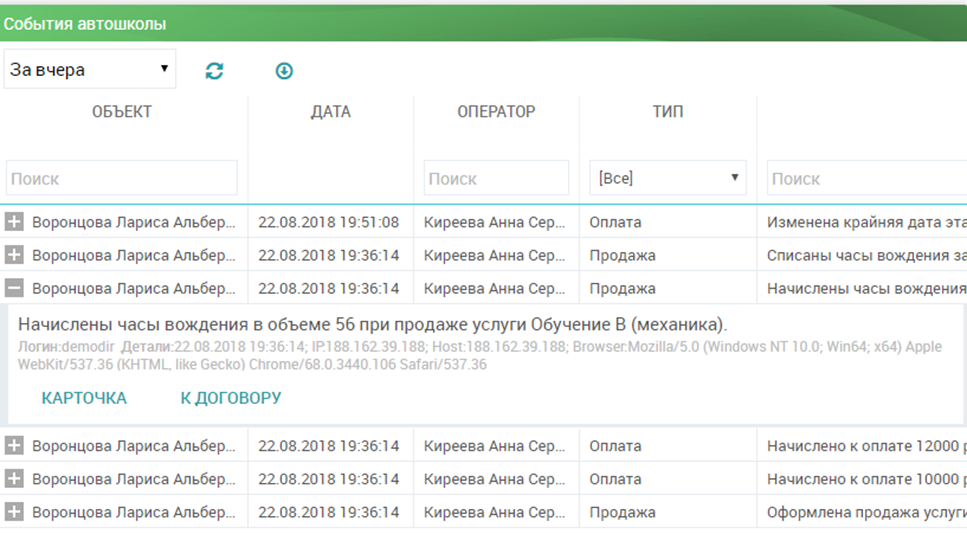
Здесь вы видите по какому курсанту, когда, кто и какое действие произвел за указанный период. При развороте каждой строки открывается детальная информация с дополнительными кнопками действий.
Доступен поиск по любому столбцу, выгрузка в Excel.
История записей Ленты не может быть скорректирована ни при каких условиях, что позволяет восстановить хронологию операций даже при удалении продаж.
Также Лента событий по любому договору доступна из его карточки, вкладка «Лента».