Вход в Личный кабинет #
Вам должно было поступить SMS-сообщение (отправитель – dscontrol), которое содержит ваш логин и пароль для доступа в Личный кабинет. Рекомендуем сохранить это SMS и соблюдать правила конфиденциальности при работе с Вашим логином и паролем.
Для смартфона на Android c PlayMarket
Скачать приложение Автошкола-Контроль
Для смартфона Apple
Скачать приложение Автошкола-Контроль
Для смартфона HUAWEI без PlayMarket
Скачать приложение Автошкола-Контроль
Для работы с компьютера, ноутбука, планшета
Открыть сайт Автошкола-Контроль
В окне авторизации введите логин и пароль.

Если у вас возникают проблемы с вводом логина или пароля и доставкой SMS — обратитесь к сотрудникам автошколы. Сотрудники проекта «Автошкола-Контроль» и операторы техподдержки сайта dscontrol.ru не смогут помочь вам в этом вопросе.
Главный экран #

На главном экране приложения отображаются:
- Код категории подготовки (в примере – категория B)
- Ваши ФИО, по договору
- Логотип, название автошколы
- Сумма просроченной задолженности по договору, при ее наличии (в верхней строке)
- Расписание занятий. Подробнее о расписании – ниже.
- Кнопка перехода к списку чатов (в правом верхнем углу). Здесь же будет показано количество непрочитанных сообщений (при наличии)
- Акции и предложения автошколы («звездочка» в правом верхнем углу)
- Переключатель разделов приложения – в нижней части экрана
Расписание занятий, запись #
Календарь занятий #
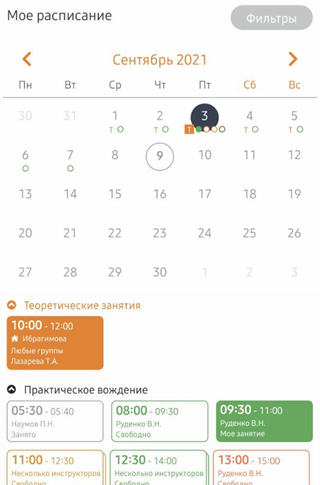
На главном экране отображается календарь занятий в автошколе.
На датах календаря выводятся занятия:
 – занятие «теории»
– занятие «теории» – занятие «теории», которое вы должны посетить
– занятие «теории», которое вы должны посетить-
 – свободный слот практического вождения
– свободный слот практического вождения -
 – ваше занятие практического вождения.
– ваше занятие практического вождения.
Цвет слотов практического вождения может быть не только зеленым и зависит от типа занятия: тренажер, вождение, дополнительное вождение, экзамен и так далее.
Нажмите на день календаря, и в нижней части появится детальный список занятий теории:

У каждого слота указывается время начала и окончания, филиал автошколы, преподаватель, номер учебной группы.
Ниже выводятся занятия вождения:

У них указывается время начала и окончания, ФИО инструктора. Закрашенные слоты – это ваша запись или занятия «теории» вашей группы. Белые слоты – это свободные доступные вам занятия, в них можно записаться.
Фильтр расписания #

Вы можете установить фильтр расписания, то есть задать условия отображения занятий в календаре. Для этого нажмите кнопку Фильтры в правом верхнем углу расписания. На экране фильтра задайте одно или несколько условия – инструкторов, автомобили, филиалы и так далее. Нажмите Применить. Теперь вы будете видеть только такие занятия. Фильтр сохраняется, даже если закроете приложение.
Чтобы убрать фильтр, откройте его вновь и нажмите Сброс.
Запись на занятие «теории» #
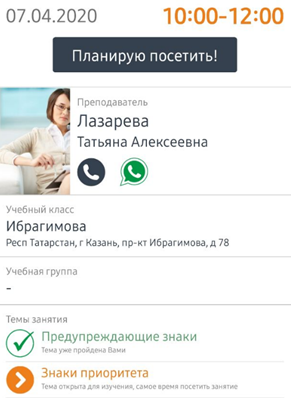
Нажмите на свободное занятие «теории» в календаре:

Отобразится карточка занятия с детальной информацией: дата, время, фото и имя преподавателя, кнопка связи с преподавателем.
Важный элемент – это список тем в нижней части карточки. Там будет указано, прошли ли вы темы этого занятия.
Предварительно сообщите преподавателю, что будете на занятии, нажав кнопку Планирую посетить.
Обязательно ли самостоятельно записываться на «теорию» – уточните в автошколе. Если вы записаны на занятие автошколой или самостоятельно, за 2 часа до начала занятия вам придет напоминание.
Запись на занятие вождения #

Нажмите на свободное занятие вождения в календаре:

Отобразится карточка занятия с детальной информацией: дата, время, фото и имя инструктора, кнопка связи с инструктором, транспортное средство, адрес места встречи, комментарий инструктора.
Нажмите Записаться, чтобы забронировать это занятие. Чтобы записываться на занятия вождения, у вас должен быть достаточный остаток часов вождения данного типа. Остаток часов виден на главном экране.
Также автошколой может быть установлен лимит на количество занятий в день и в неделю.
За сутки и за час до начала занятия, на которое вы записаны, вам придет напоминание. На вкладке «Вождение» вы приложении будет отображаться ваша ближайшая запись на вождение:

Вы можете проконтролировать время вождения по таймеру в приложении (описано ниже) или же не делать этого. Если вы не запускали таймер, через 2 часа после времени окончания занятия по записи у вас будут списаны часы вождения.
Отмена записи на вождение #

Чтобы часы вождения не списались, вам нужно отменить занятие самостоятельно или через автошколу. Для этого нажмите на кнопку Отменить запись в карточке занятия.
Обратите внимание — правила отмены записи определяются автошколой. Отмена может быть невозможна в определенных случаях.
Отмена брони занятия вождения #
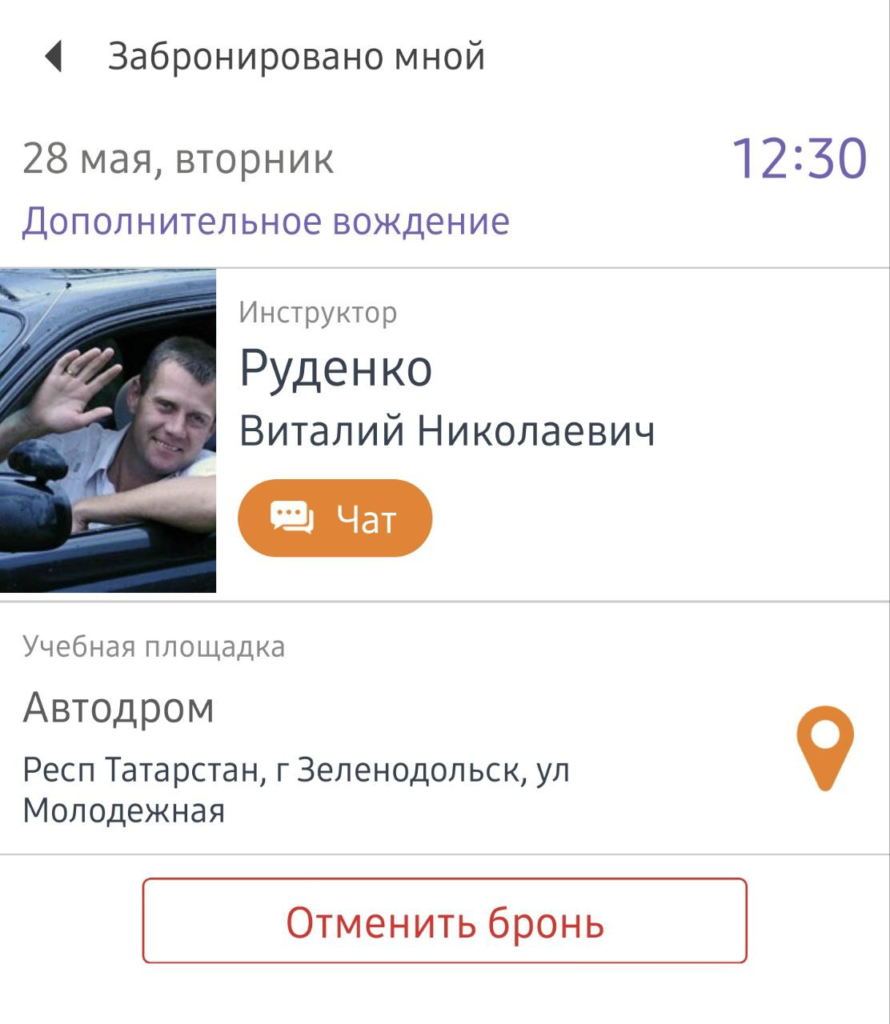
Вы можете отменить забронированное за вами занятие, если это разрешено вашей автошколой. Для этого нажмите на кнопку Отменить бронь в карточке забронированного занятия.
Вкладка «Теория» #
При нажатии на пункт «Теория» в нижнем меню приложения откроется вкладка «Теория». Здесь собраны функции, помогающие вам в прохождении теоретического курса обучения в школе.
Материалы автошколы #

Автошкола может предоставлять материалы, относящиеся к учебному процессу. Они буду доступны в разделе «Материалы автошколы». Рекомендуется ознакомиться с ними в первую очередь, там может содержаться важная информация об учебном процессе.
Учебный план #


В разделе «Изучение теоретического курса» показан индикатор прогресса освоения вами теоретического курса в процентах. Этот процент будет расти при просмотре вами видеоматериалов, прохождении тем в классе автошколы, сдаче промежуточных зачетов.
Под индикатором будет указано название текущего этапа вашего обучения – название темы или зачета.
Нажатие на раздел «Изучение теоретического курса» откроет список тем, которые вам предстоит изучить, а также промежуточных зачетов.
Этапы обучения проходятся строго последовательно. После прохождения темы откроется следующая. После прохождения группы тем откроется зачет, как это определено в учебном плане.
У каждого этапа выводится индикатор прохождения:
| этап пройден | |
| этап открыт — вам нужно перейти в этот раздел и выполнить указанные действия | |
| этап пока закрыт |
Учебная тема, учебные материалы #
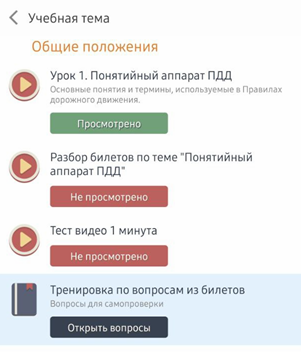
При выборе открытого или пройденного этапа откроется список предоставленных вам учебных материалов по данной теме.
У каждого материала выводится значок его типа (видеоролик, картинка, PDF файл), название и статус просмотра.
При клике по материалу откроется его просмотр или переход на внешний сайт
Для видеоматериалов контролируется полный просмотр видеоролика до его полного завершения. При этом при первом просмотре блокируется функция прокрутки видео. При повторном просмотре прокрутка разрешается. Для других типов достаточно открыть материал, чтобы он засчитался как просмотренный.
После того как материал просмотрен, он меняет статус на «Просмотрено»:

После просмотра всех материалов этапа он считается пройденным. При этом в списке этапов автоматически откроется следующий этап. С помощью кнопки Назад на устройстве или по кнопке ![]() можно вернуться к списку этапов.
можно вернуться к списку этапов.
Если в теме предусмотрена тренировка – после всех материалов выведется блок, который будет заблокирован до тех пор, пока не будут просмотрены все материалы этапа:
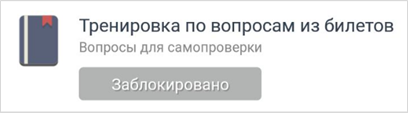
Просмотрите все материалы и перейдите к тренировке по билетам, если она есть в списке.
Темы, обязательные к прохождению в классе #


В некоторых темах вам может встретиться ситуация, когда тему обязательно пройти на занятии в автошколе, это будет указано в приложении. Для таких тем вы можете просмотреть учебные материалы до или после посещения занятия.
После посещения занятия в классе по этой теме преподаватель отметит вам тему как пройденную. После этого откроется тренировка по билетам и следующий этап обучения.
Также в таких темах будет показана кнопка Расписание занятий по теме, которая позволит вам записаться на занятие в расписании автошколы, где будет читаться именно эта тема.
Тренировка по вопросам учебной темы #
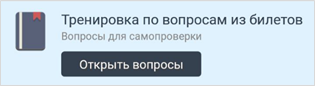

В вашем личном кабинете доступны актуальные экзаменационные билеты по вашей категории обучения.
Вы можете тренироваться по вопросам при прохождении учебных тем – нажав на кнопку Открыть вопросы блока «Тренировка по вопросам» из учебной темы.
В верхней части этого окна выводится индикатор прогресса тренировки: количество отвеченных корректно вопросов и ошибок. Ваша цель – добиться полного заполнения индикатора зеленым цветом. В любой момент тренировку можно прервать и вернуться позднее – вся статистика будет сохранена.
Статистика решения экзаменационных вопросов общая при тренировке из этого режима, из общего раздела «Тренировка по билетам», для мобильного приложения и веб-версии Личного кабинета.
Тренировка по вопросам экзаменационных сборников #



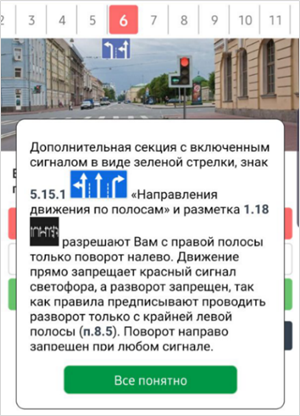
Вы можете открыть сразу весь сборник вопросов, разбитый по темам и билетам. Для этого на вкладке Теория нажмите на раздел Билеты.
Откроется список доступных вам сборников билетов.
Вы можете открыть вопросы в разбивке по билетам – кнопка Билеты, в разбивке по темам – кнопка Темы, либо же решать все вопросы сборника подряд – кнопка Марафон.
Выберите удобный для вас режим тренировки, выберите билет/тему и начните отвечать на вопросы.
При обновлении официальных сборников билетов изменения автоматически синхронизируются с вашим приложением.
Статистика решения вопросов сохраняется на сервере и является единой для тренировки по темам из учебного плана, веб-версии и мобильного приложения.
После тренировки вы можете открыть список вопросов, в которых была допущена ошибка, по кнопке Ошибки.
При решении билета вы можете выбрать номер вопроса в верхнем списке. Также доступна кнопка Подсказка, которая содержит описание верного ответа. Подсказка будет показана автоматически, если вы дадите неверный ответ.
В тексте подсказки могут содержаться ссылки на разделы ПДД, при нажатии на которые откроется справочник ПДД с соответствующим разделом.
Приложение позволяет тренироваться по вопросам даже в отсутствии соединения с интернетом. Для этого нужно загрузить сборник в память телефона. Нажмите кнопку Загрузить билеты и дождитесь окончания процесса загрузки, не сворачивая приложение.
Если загрузка билетов не происходит или останавливается, то:
- Убедитесь, что на телефоне достаточно свободного места – в зависимости от сборника может понадобиться до 200Мб.
- Попробуйте поменять провайдера – переключитесь на Wi-Fi-соединение или на сотового оператора.
- Удалите приложение Автошкола-Контроль, установите его заново и попробуйте повторить загрузку.
Тестирования – зачеты, внутренний экзамен #

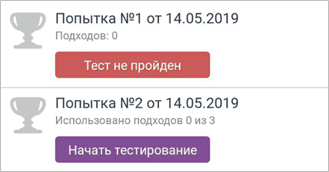
По мере обучения в автошколе вам будут открываться промежуточные зачеты и внутренний экзамен.
Переход к таким тестам доступен либо из соответствующего раздела Учебного плана, либо по нажатию на раздел «Тестирование» из вкладки «Теория».
У каждого теста может быть несколько попыток. Они выводятся списком, содержат дату открытия и порядковый номер.
В каждой попытке вы можете делать несколько подходов к прохождению теста. Максимальное количество подходов определяется автошколой. По достижении предельного количества подходов попытке будет выставлен статус «НЕ СДАЛ».
После этого вам нужно обратиться в автошколу для открытия новой попытки. Как только вам откроется попытка тестирования, вы получите уведомление на свой телефон.
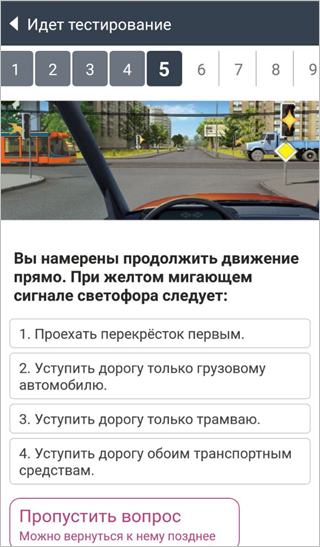
Для начала тестирования выберите открытую попытку.
Внимательно ознакомьтесь с правилами тестирования. После нажатия кнопки Начать начнется отсчет времени.
Вам нужно выбрать один из вариантов ответа на вопрос и после вторым нажатием подтвердить выбранный ответ. После подтверждения изменить ответ будет невозможно.
Вы можете пропустить вопрос или выбрать вопрос на верхней панели. Доступна прокрутка списка вопросов.
Также автошкола может задать контроль активности приложения. Вы будете предупреждены об этом в начале теста.
В этом случае вам будет запрещено выполнять любое переключение приложения, отвечать на звонки или мессенджеры. При любой посторонней активности во время тестирования будет автоматически выставлено НЕ СДАЛ и тест будет прерван.
При тестировании вам не показывается, верно ли вы отвечаете на вопросы. Результат будет выведен только после завершения тестирования в виде протокола.
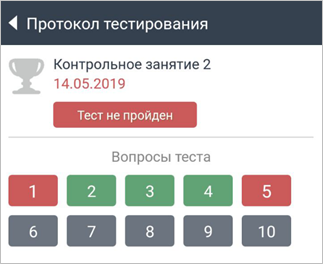
В протоколе можно посмотреть, в каких именно вопросах вы ошиблись.
- Если попытка была не успешной, и остались подходы, для нее остается статус ОТКРЫТА. Вы можете попытаться еще раз.
- Если попытка была не успешной и закончились подходы, для нее выставляется статус НЕ СДАЛ.
- Если попытка была успешной, для нее выставляется статус СДАЛ.
После прохождения промежуточного зачета вам откроется следующая тема учебного плана.
Текст Правил Дорожного Движения РФ #

В данном разделе приложения вы можете работать с текстом ПДД РФ, включающим авторские иллюстрации высокого качества. В разделе доступен поиск по тексту Правил, переходы по разделам и приложениям.
Вкладка «Вождение» #
В этой вкладке собраны функции, помогающие вам при изучении курса практического вождения в школе.

Отображается ФИО и фото вашего основного инструктора, если он назначен автошколой. Отсюда вы можете перейти в чат с инструктором в приложении, открыть диалог в WhatsApp или позвонить.
Ниже отображается информация о учебном транспортном средстве, на котором вам предстоит проходить обучение.
Кликнув на Дополнительные инструкторы откроется список дополнительных инструкторов, назначенных автошколой.
Остатки учебных часов #

По мере обучения вам начисляются учебные часы различных типов. При прохождении занятий практического вождения, тренажеров, экзаменов эти остатки буду уменьшаться. Текущий остаток часов каждого типа виден в этом разделе. При нажатии стрелку внизу раздела отобразятся полные названия типов учебных часов.
Следующее занятие вождения #

Если у вас есть запись на занятие вождения в ближайшее время, информация об этом занятии отобразится здесь.
При нажатии на раздел можно запустить таймер времени занятия (если функция включена автошколой).
Таймер занятия, запись GPS-трека, отзыв #
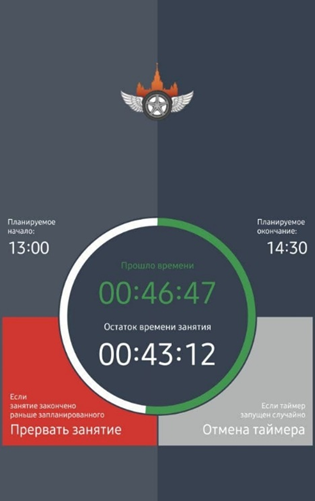
Приложение позволяет вам проконтролировать фактическую длительность и записать GPS-трек занятия.
Для этого не ранее чем за 10 минут до начала занятия на нажмите кнопку Запустить таймер занятия. В случае вашего опоздания нажмите эту кнопку по факту начала занятия.
При запросе телефона на доступ к местоположению устройства нажмите Разрешить.
В некоторых случая телефон может прекратить запись трека в целях экономии заряда.
Чтобы этого избежать, вам необходимо произвести настройки телефона — Настройки телефона для работы в фоновом режиме
Теперь вы можете заблокировать телефон и продолжить занятие. Если вы ошибочно начали занятие, можете отменить запуск таймер по кнопке Отмена таймера.
Завершение занятия по таймеру #
- По истечении таймера занятия прозвучит звуковой сигнал.
- Вам будет предложено списать количество часов, которое было запланировано в слоте.
- Невозможно списать больше часов, чем запланировано по записи.
Досрочное завершение занятия #
- Вы можете досрочно завершить отсчет таймера, нажав кнопку Прервать занятие.
- При этом будет предложено списать количество часов, полученное путем округления времени до целых учебных часов.
- Сервис зафиксирует фактическое время занятия от нажатия кнопки «Поехали» до остановки таймера.
После завершения занятия вы можете поставить оценку по 5-балльной шкале и оставить отзыв.
Текст отзыва и оценка будут видны только руководству автошколы, ваш инструктор его не увидит.
Оценки практических навыков #


По мере прохождения обучения инструктор может выставлять степень освоения вами навыков.
Оценка выставляется по шкале 1-5:
1 – вы ознакомлены с упражнением, навыком
2 – вы выполняете упражнение под полным контролем инструктора
3 – при выполнении упражнения часто требуется подсказка
4— подсказка требуется изредка
5— навык, упражнение освоено полностью
После каждого занятия оценки могут меняться. Ваши оценки на текущий момент выводятся в данном разделе. При нажатии на стрелку в нижней части раздела развернется полный список навыков и ваша текущая оценка по каждому из них.
История вождений #


При нажатии на раздел «История вождения» откроется список всех начислений учебных часов и списаний часов на проведенных занятиях.
У каждого занятия указывается количество списанных с вашего остатка часов, остаток часов, тип занятия, ваша оценка.

При нажатии на строку откроется карточка с деталями занятия: дата, время, инструктор, выставленные вам оценки навыков.
Если был записан GPS-трек занятия, по кнопке Маршрут занятия можно будет открыть карту с треком.
Вкладка «Расчеты» #

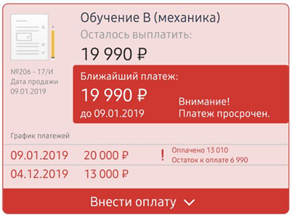
При наличии просроченной задолженности вам будет показано сообщение об этом на экране расписания. При нажатии на сообщение откроется вкладка «Расчеты».
Здесь выводится список услуг, которые были приобретены вами во время обучения. По каждой услуге выводится общая стоимость, остаток к выплате, график рассрочки оплат.
Если ваша автошкола принимает онлайн-оплату, в карточке услуги появится кнопка «Внести оплату». Нажмите на нее и следуйте инструкциям на экране.
Вкладка «Общение» #



Приложение позволяет вам общаться с сотрудниками автошколы посредством встроенной в приложение чат-системы.
При получении новых сообщений из чатов вы получите уведомление на свой телефон. Индикатор уведомлений на вкладке «Расписание» поменяет вид и на нем покажется счетчик непрочитанных сообщений.
При нажатии на этот индикатор или на вкладку «Общение» откроется список активных чатов.
В верхней части доступны функции переходу к чату с вашим менеджером или основным инструктором.
В нижней части отобразится список чатов и групп, в которые вы включены автошколой.
Остальные функции чат-системы аналогичны многим популярным мессенджерам.
Отдельно нужно упомянуть чат с ботом «Автошкола-Контроль». Здесь вы можете найти все системные уведомления о начале занятий, записях, оценках, зачетах и так далее. В некоторых сообщениях будут доступны интерактивные кнопки, которые позволяют открыть карточку занятия и т.д.
Вкладка «Профиль» #

В этой вкладке разделе выводится информация по вашему договору и обучению.
В нижней части раздела выводятся настройки приложения:

Данные для подачи заявления на Госуслугах #
По кнопке

в разделе «Профиль» вы найдете всю информацию, необходимую для подачи заявления на выдачу ВУ данные. Используйте их для работы с порталом Госуслуг.
Несколько профилей (Личных кабинетов) #
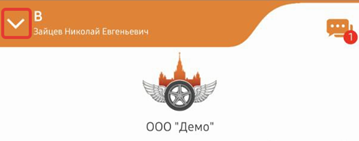

При обучении на несколько категорий вам могут быть предоставлены несколько Личных кабинетов в автошколе.
В этом случае вам нужно зарегистрировать все профили в приложении и переключаться между ними.
Для этого нажмите выделенную рамкой кнопку на вкладке «Расписание».
Откроется список зарегистрированных профилей. Здесь вы можете переключиться между профилями и добавить новый по кнопке Добавить профиль.
Для удаления профиля нажмите на ![]() справа от профиля.
справа от профиля.
Доступ к управлению профилями также доступен из вкладки «Профиль»:
