Расписание работы инструкторов #
Типы занятости инструктора #
Сервис позволяет резервировать время инструктора под различные типы занятости, например, по умолчанию в сервисе создаются следующие типы занятости:
- Основное вождение
- Дополнительное вождение
- Внутренний экзамен
- Экзамен в ГИБДД
- Поручения автошколы
- Техобслуживание
- Личное (резерв)
Вы можете изменить этот список, добавить, переименовать или удалить типы занятости. Для этого откройте меню Моя автошкола -> Типы занятости инструктора.
В появившемся списке видны все типы занятости, выбрав и нажав Открыть, появится карточка:
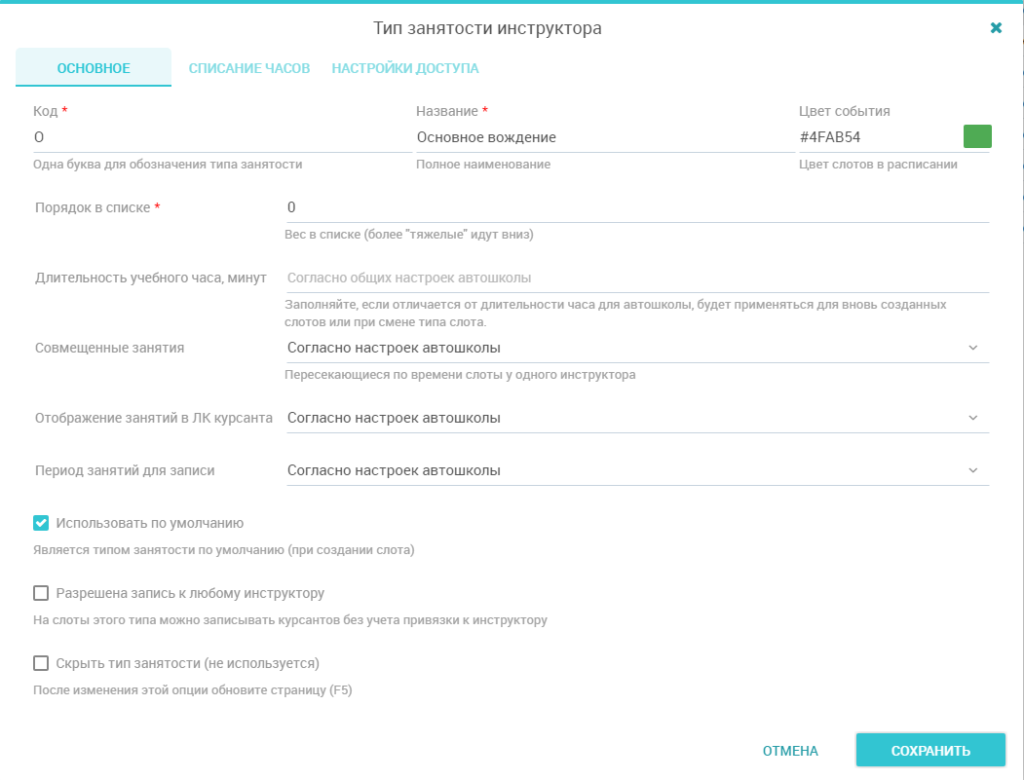
Рассмотрим поля карточки типа занятости:
Вкладка «Основное» #
Код — укажите одну букву, которой будет обозначаться данный тип в графике вождения в Сервисе и в расписании в мобильном приложении инструктора.
Название — укажите понятное название данного типа вождения.
Цвет — выберите цвет, который будет символизировать данный тип вождения в графике.
Порядок в списке — цифра, обозначающая вес (порядок сортировки). В списке типов элементы с большим порядком будут идти ниже.
Длительность учебного часа, минут – здесь вы можете указать длительность академического часа вождения для занятий этого типа в минутах, если она отличается от типовой длительности часа для автошколы. Если в этом поле ничего не указано, то Сервис будет использовать общие настройки длительности часа из раздела Моя автошкола -> Основные данные, вкладка Практическое вождение.
Совмещенные занятия – можно указать один из вариантов:
- Согласно настроек автошколы – Сервис будет запрещать или разрешать занятия, которые пересекаются по времени у одного инструктора, согласно общей настройке в разделе Моя автошкола -> Основные данные, вкладка Практическое вождение:
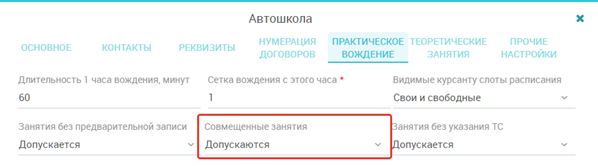
- Допускаются с занятиями этого же типа – при такой настройке Сервис будет разрешать пересечение с занятиями такого же типа занятости. К примеру, такая настройка может быть установлена для типа занятости Экзамен, когда нужно записать на одно время несколько курсантов – для этого нам понадобится создать несколько слотов с началом в одно время и записать на каждый из них курсанта.
- Допускаются с занятиями любого типа — при такой настройке Сервис будет разрешать пересечение с занятиями любого типа занятости. Обратите внимание, что у типа занятости другого занятия, с которым идет пересечение, также должна быть установлена эта же настройка.
- Запрещены — Сервис будет запрещать занятия, которые пересекаются по времени у одного инструктора, вне зависимости от общей настройки для автошколы.
Отображение занятий в ЛК курсанта — позволяет скрыть слоты этого типа от курсанта, пока его не запишут на такое занятие, если такая настройка не предусмотрена для всех типов занятости в Моя автошкола — Основные данные — Практическое вождение.
Период занятий для записи — здесь вы можете перекрыть общую настройку из раздела Моя автошкола — Основные данные для занятий именно этого типа. Подробнее об этой настройке здесь.
Использовать по умолчанию – только один Тип занятости может быть отмечен этой опцией. При выборе опции на одном из типов у всех остальных типов эта опция будет сброшена автоматически. Занятие с этим типом занятости будет создаваться, когда курсант отмечает вождение без записи, то есть тип неизвестен.
Разрешена запись к любому инструктору – если включена эта опция, слоты занятий этого типа будут доступны для записи всем курсантам, независимо от указанного карточке договора фактического инструктора. Если опция выключена – запись возможна только в слоты, которые открыл фактический инструктор по договору. Эта настройка позволяет организовать запись в автошколах, где нет явного закрепления инструктора, а также организовать, к примеру, запись на внутренние экзамены, которые принимает другой сотрудник.
Вкладка «Списание часов» #
Если такое занятие подразумевает присутствие курсанта, то нужно указать, какие типы учебных часов будут приниматься на этом занятии. В таблице «Списывать баланс с типов занятий» нужно перечислить эти типы в порядке их списания с договора курсанта.
Важен порядок, в котором перечислены типы учебных часов — именно в этом порядке Сервис будет списывать часы с баланса договора.
Например, если указаны типы часов в таком порядке:

то при записи на такое занятие и при списании часов Сервис будет искать сначала остаток часов типа «Тренажер». Если баланса часов типа «Тренажер» недостаточно, то будет предпринята попытка списать часы типа «Практическое вождение». Если же и таких часов недостаточно на балансе, в записи и списании курсанту будет отказано. Если же мы поменяем порядок в этой таблице, то сначала будет предпринята попытка списать «Практическое вождение», а затем «Тренажер».
Указав здесь только один тип часов, вы обяжете курсанта иметь на балансе часы именно этого типа для записи и списания такого занятия.
Если в этой таблице пусто, на слоты расписания этого типа будет невозможна запись курсантов.
Вкладка «Настройки доступа» #
Здесь вы можете заменить настройки учета часов, которые настроены для всей автошколы (Моя автошкола -> Основные данные) именно для занятий этого типа. Для этого переключите на «Использовать другие настройки». Обратите внимание, что настройки, указанные здесь, ПОЛНОСТЬЮ заменяют базовые настройки автошколы.
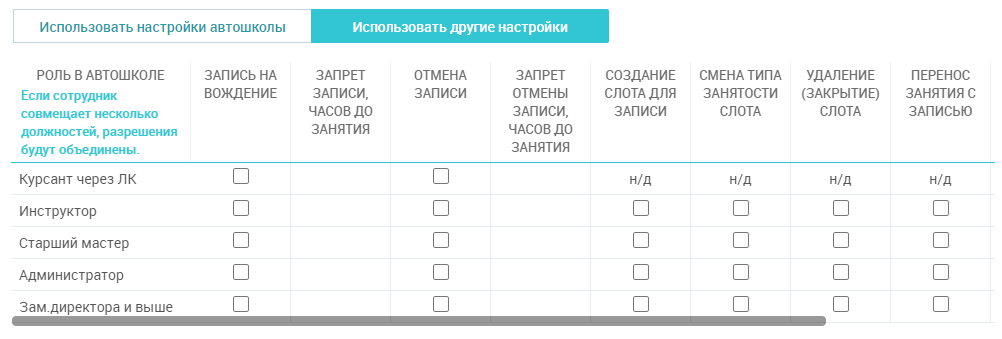
Любые изменения, сделанные в основных настройках автошколы, не повлияют на слоты этого типа занятости. Чтобы вернуться к базовым настройкам автошколы, нажмите Использовать настройки автошколы и сохраните карточку.
Составление графика инструктора #
Расписание открывается через главное меню – Вождение -> Расписание занятий.
Открывается календарь, выбираем инструктора, с расписанием которого будем работать:
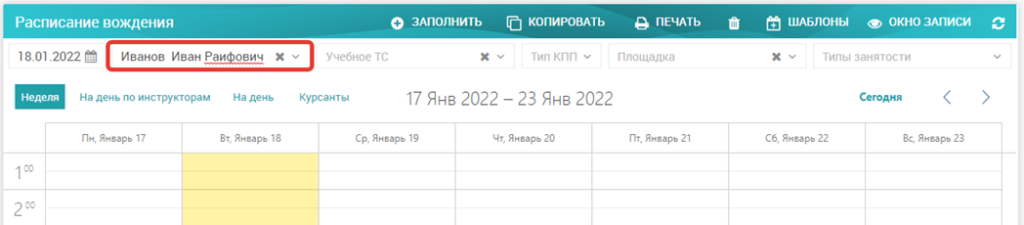
В календарь загрузится его расписание.
Если мы хотим заполнить график, ты мы можем дважды кликнуть на дату и время в календаре, появится окно нового «слота» — место в расписании, свободное для записи или же другое резервирование времени инструктора:
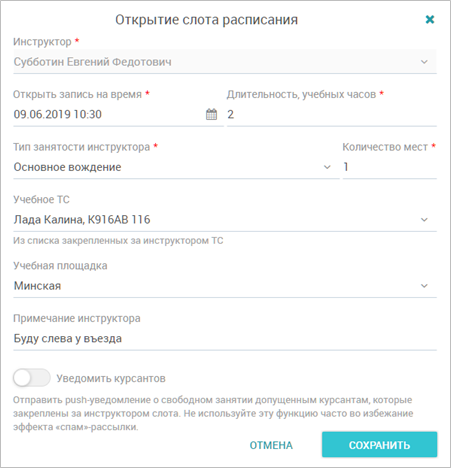
При необходимости уточните время, укажите количество мест, тип занятости, длительность слота в учебных часах. Длительность занятия будет рассчитана при сохранении слота. При расчете используется длительность учебного часа, заданная в настройках автошколы, или 45 минут, если там вы ничего не указывали. (Меню Моя автошкола -> Основные данные, вкладка «Практическое вождение»):

Также вы можете задать длительность учебного часа индивидуально для Типа занятости инструктора. Тогда будет использована длительность из карточки Типа занятости.
В поле Учебное ТС загрузится список учебных ТС, закрепленных за инструктором в карточке сотрудника. Если там нет закрепления, то выведется список всех учебных ТС автошколы. Выберите одно ТС из списка или оставьте это поле пустым.
В поле Учебная площадка возможно указать одну из учебных площадок автошколы, где планируется проведение (начало) занятия. Справочник учебных площадок настраивается в разделе Моя автошкола -> Учебные площадки. В этом справочнике рекомендуется указывать как автодромы, так и типовые места начала занятий вождения «по городу» с указанием точного адреса.
В поле Примечание инструктора можно указать любую дополнительную информацию по занятию для курсанта.
Если вы хотите уведомить курсантов, что появилось свободное время для записи, включите опцию Уведомить курсантов. При этом сервис отправит сообщения от чат-бота «Автошкола-Контроль» в Личные кабинеты тех курсантов, для которых верны все перечисленные условия:
- Закреплены за инструктором, который указан как инструктор данного слота (через поле «Фактический инструктор»)
- Находятся в статусах «Допущен к практическому вождению», «Сдал теорию в ГИБДД», «Сдал автодром в ГИБДД», «Дополнительное обучение»
- Личный кабинет в статусе «Полностью доступен»
 .
.
Не рекомендуется часто использовать такую рассылку, так как это может привести к большому количеству сообщений в чате на телефоне курсанта. Лучше включать опцию при открытии, например, последнего слота, чтобы уведомить один раз о том, что расписание изменилось. Также вы сможете вызвать такую рассылку позже через меню свободного слота.
Выбранные для слота параметры будут видны курсанту при записи на занятие.
Дату и время начала, а также плановую длительность слота изменить дальше будет невозможно, внимательно проверьте эти значения.
Нажмите Сохранить, время будет зарезервировано под указанный тип занятости. Если тип занятости разрешает запись, время будет открыто для записи и доступно курсантам в их Личным кабинете.
Таким образом можно точечно открывать занятия. Но для составления полноценного расписания это конечно же неудобно. Предлагаем воспользоваться заполнением расписания по шаблонам или копированием расписания, как описано далее. Для представления «На день» при создании слота будет сразу подставлен инструктор и ТС из строки, в которой выполнен двойной клик. Для указания инструктора и ТС, для которых еще нет слотов, выполните двойной клик в строке «[Для слотов других инструкторов и ТС]»

Шаблоны расписания #
Наверняка в вашей автошколе есть типовые графики инструкторов, которые повторяются каждую неделю. Давайте внесем эту информацию в Сервис, такие типовые графики будут называться «Шаблоны». Нажимаем кнопку «Шаблоны» в календаре вождения:

Откроется список всех типовых графиков, в начале он будет пуст. Нажмем Добавить и создадим наш первый шаблон недельного графика для инструктора.
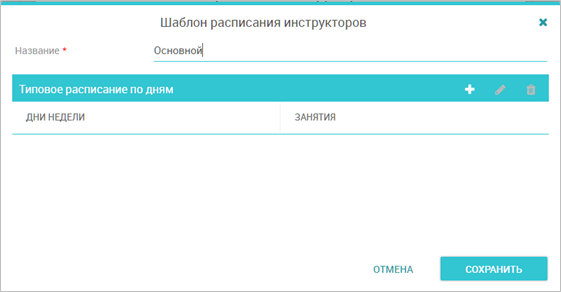
Дадим понятное для нас название, например «Основной» и начнем составлять сетку по дням недели. Нажимаем кнопку «+» в таблице:
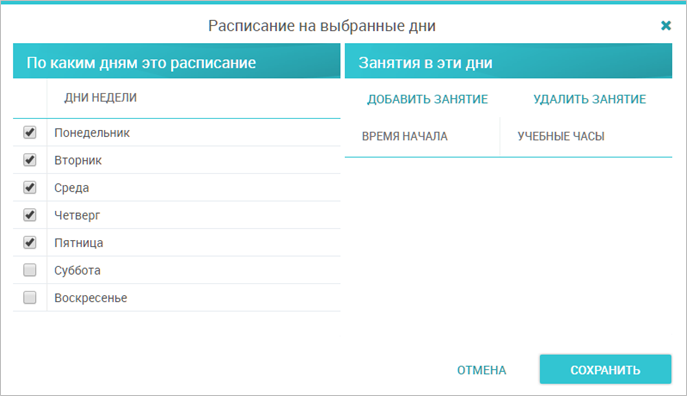
Отметим те дни недели, в которые расписание дня повторяется, например, все будни и заполним сетку занятий через кнопки Добавить занятие и Удалить занятие для корректировки.

Нажав на время – выбираем время начала занятия. В столбце «Учебные часы» указываем длительность занятия в учебных часах.
Таким образом заполняем типовой график работы инструктора, например, в будние дни.

Нажимаем Сохранить.
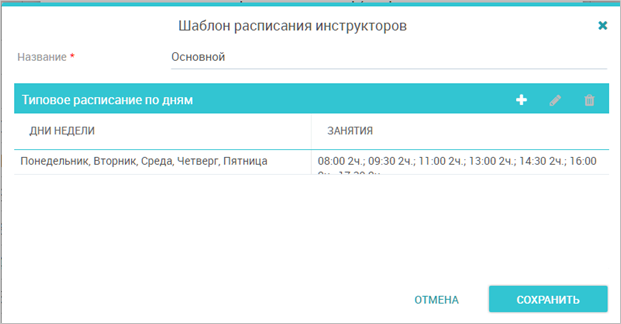
Теперь давайте укажем типовой график для выходных дней в рамках шаблона «Основной». Аналогично нажимаем «+» и добавляем сетку для выходных дней:
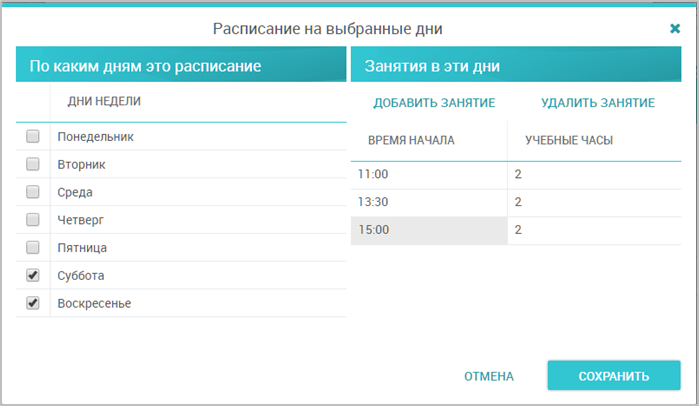
Сохраняем весь шаблон.
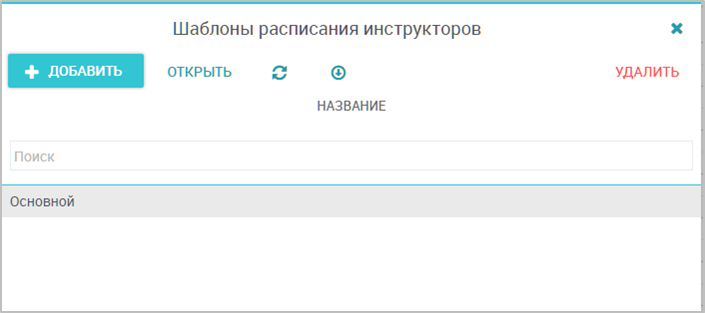
Итак, мы получили типовой шаблон расписания для инструктора, который работает с полной загрузкой в будние дни и частично занят в выходные.
Таким же образом мы можем добавить произвольное количество шаблонов для разных схем работы инструкторов – кто-то на работает полдня, кто-то только по выходным и так далее. Далее рассмотрим, как быстро составить график на основании шаблона.
График на основании шаблона #
Теперь, имея настроенные шаблоны, мы можем легко заполнить пустую сетку расписания.
Для этого нажмем Заполнить:

Укажем параметры: одного или нескольких инструкторов, выберем шаблон для заполнения на его основании, укажем даты периода, который мы хотим заполнить по шаблону.
Сервис не позволяет заполнить за один раз более 60 дней, для защиты от ошибок при вводе дат периода.
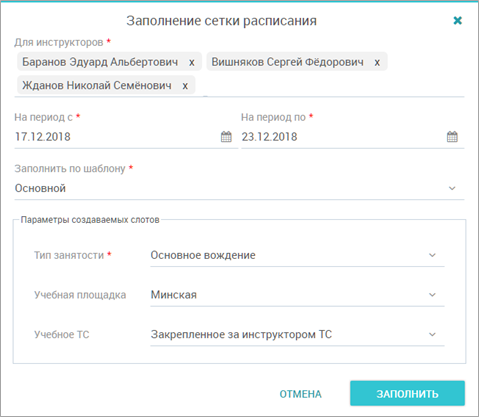
В поле «Учебное ТС» есть 3 варианта заполнения ТС для создаваемых по шаблону слотов:
- Не задавать, укажем позже – Учебный ТС не будет заполнен, можно будет задать ТС для каждого слота индивидуально через меню слота «Изменить» или через ЛК инструктора
- Закрепленное за инструктором ТС – в слот будет установлен первый ТС из закрепленных за соответствующим инструктором в карточке сотрудника
- Другое ТС – в этом случае в форме появится поле для выбора произвольного ТС, который и будет закреплен за всеми создаваемыми слотами
Укажем параметры вновь создаваемых по шаблону слотов, проверим даты и прочие параметры и нажмем Заполнить.
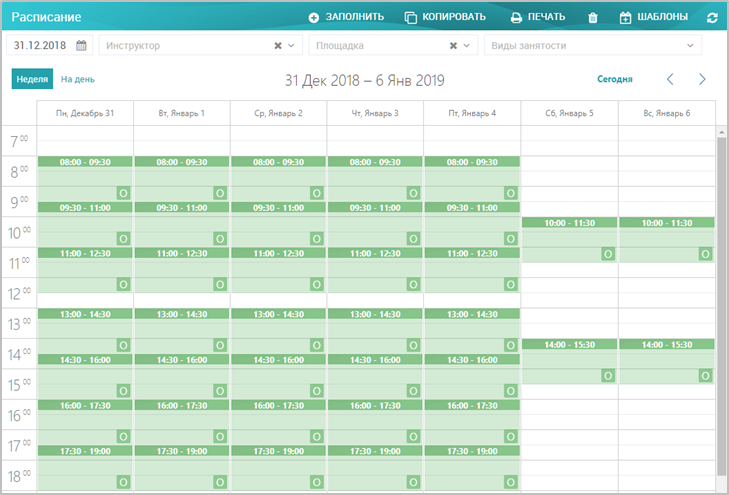
Видим, что Сервис создал слоты для записи согласно указанными нами в шаблоне «Основной» настройках, будние и выходные дни были заполнены корректно. Все слоты были созданы с указанным типом занятости, учебными ТС и учебной площадкой.
Индикация в расписании #
Свободный слот – заливка полупрозрачным цветом согласно настройке типа занятости:

Забронированный слот — штриховка и заливка полупрозрачным фоном согласно настройке типа занятости.
Подробнее о бронировании занятий.

Занятый слот – заливка сплошным цветом согласно настройке типа занятости:

Завершенный слот – заливка серым цветом:

Напоминаем, что слот становится «завершенным» и блокируется для изменений в следующих случаях:
- Курсант самостоятельно отметил занятие через приложение;
- Курсант был записан на занятие, не отметил занятие, прошло 2 часа после планируемого окончания;
- Администратор от лица курсанта отметил занятие как проведенное;
- Со времени окончания служебного слота (техосмотр и т.п.) прошло 2 часа.
Помимо этого, при наведении на любой слот во всплывающей подсказке выводится основная информация по слоту.
Работа с расписанием #
Фильтрация списка слотов #
По умолчанию расписание открывается в режиме на неделю по всем инструкторам. Не всегда такое представление удобно, для отбора слотов можно использовать фильтры, представленные в верхней строке:

При выборе значения отбор слотов выполнится автоматически. Для очистки значения фильтра «Инструктор» или «Площадка» нажмите на знак ![]() в фильтре. Для очистки фильтра «Тип занятости» просто отключите все варианты в этом поле.
в фильтре. Для очистки фильтра «Тип занятости» просто отключите все варианты в этом поле.
Представление «Неделя», «На день» #
Для смены представления расписания используется переключатель:


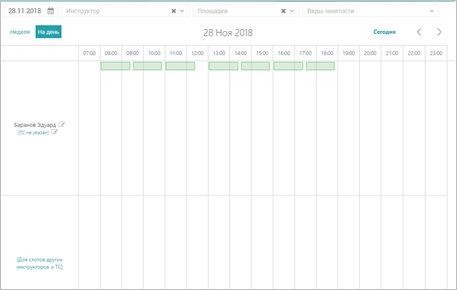
Представление «На день по инструкторам», замена инструктора или ТС на день #
В представлении расписания «На день по инструкторам» в строках таблицы отображаются пары «Инструктор/Учебный ТС», таким образом можно оперативно оценить загруженность дневного расписания.
Если у занятий на определенный день нужно заменить инструктора по какой-либо причине, это можно сделать в этом представлении расписания. В строке заменяемого инструктора/ТС нажмите кнопку справа от фамилии инструктора в первом столбце:
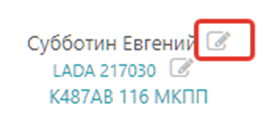
Откроется окно параметров замены, в котором будут сразу указаны текущие значения фильтров расписания – Дата, ТС, площадка, виды занятости, которые можно уточнить:

Укажите нового инструктора и нажмите Заменить. При этом Сервис отберет незавершенные слоты в соответствии с заданными параметрами и выполнит в них смену инструктора.
Если у занятий на определенный день нужно заменить учебное ТС по какой-либо причине, это можно сделать в этом же представлении расписания. В строке расписания заменяемого инструктора и ТС нажмите кнопку справа от названия ТС в первом столбце:
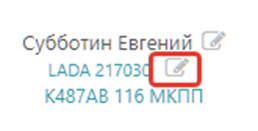
Откроется окно параметров замены, в котором будут сразу указаны текущие значения фильтров расписания – Дата, ТС, площадка, виды занятости, которые можно уточнить:
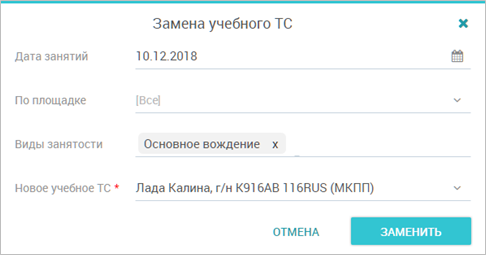
Укажите новое учебное ТС и нажмите Заменить.
При этом Сервис отберет незавершенные слоты в соответствии с заданными параметрами и выполнит в них смену ТС.
Представление «Курсанты» #
В этом представлении расписания в строки выводятся все курсанты выбранного инструктора, допущенные к практическому вождению и еще не завершившие обучение. В столбцы выводятся календарные дни. Здесь можно оперативно проанализировать графики вождения каждого обучающегося.

Изменение типа занятости #
Для изменения типа занятости слота, нажимаем левой кнопкой мыши на букву типа и в выпадающем меню выбираем новый тип, либо в контекстном меню слота выбираем тип в разделе «Тип занятости»:
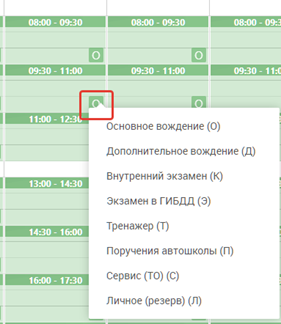

Обратите внимание, что поменять тип у завершенных занятий – невозможно.
Изменение Учебного ТС, учебной площадки, примечания для курсанта и инструктора #
В контекстном меню выбираем пункт «Изменить»:
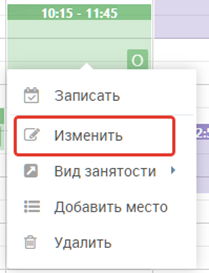
В появившемся окне указываем Учебное ТС, Учебную площадку, примечание для курсанта.

Поле «Примечание инструктора» — будет видно курсанту в его Личном кабинете при записи.
Обратите внимание, что изменение параметров слота невозможно для завершенного занятия.
Для завершенных занятий пункт меню меняется на «Открыть».
Задачи инструктора через расписание #
Для служебных слотов (тип занятия не предусматривает запись курсантов) откроется возможность указать произвольный текст примечания в поле «Примечание к слоту» в меню «Изменить». Этот текст можно указать текст, он появится в расписании в Сервисе и в слоте в мобильном приложении инструктора. Таким образом, можно, например, давать поручения инструктору на определённое время в его расписании.

Поле «Примечание к слоту» — видно только инструктору в служебном слоте.
Обратите внимание, что изменение параметров слота невозможно для завершенного занятия.
Бронирование занятия #
В зависимости от настроек полномочий (Моя автошкола – Основные данные – Практическое вождение), вы можете бронировать занятия под курсантов сразу через график. В таблице полномочий за этого отвечает столбец «Управление бронированием занятий.
Для записи в контекстном меню слота выберите пункт «Забронировать»:
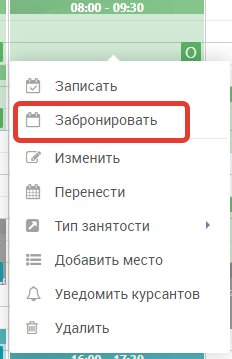
Откроется список всех договоров на обучение. Двойной клик или выбор строки и нажатие Выбрать — занятие будет забронировано за курсантом.
Если при бронировании соблюдаются все условия для записи — наличие учебных часов нужного типа и т.д. — вместо бронирования будет создана запись.
Подробнее о бронировании занятий.
Чтобы забронировать занятие за другим курсантом — в этом же меню выберите пункт «Перебронировать«.
Для отмены бронирования выберите пункт «Отменить бронь«.
Запись на занятие #
В зависимости от настроек полномочий (Моя автошкола – Основные данные – Практическое вождение), вы можете записывать курсантов на занятия сразу через график.
Для записи в контекстном меню слота выберите пункт «Записать»:
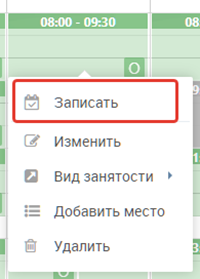
Откроется список договоров на обучение.
Обратите внимание, что для записи предлагаются только договоры в статусах «Допущен к практическому вождению», «Аттестован», «Сдал теорию в инспекции», «Дополнительное обучение».
Эти же курсанты доступны для записи в Личном кабинете инструктора. Таким образом, для участия в записи необходим как минимум статус договора – «Допущен к практическому вождению»
Двойной клик или выбор строки и нажатие Выбрать — курсант будет записан на это занятие или будет отображена ошибка с указанием причины отказа в записи.
Отмена записи #
Если в слот записан курсант, мы можем отменить запись (в зависимости от полномочий сотрудника). Для этого в контекстном меню выберите пункт «Отменить запись».
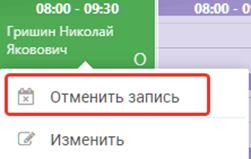
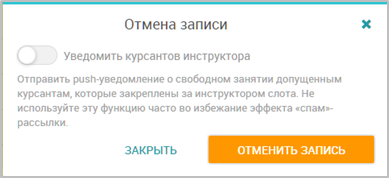
При включенной опции Уведомить курсантов инструктора Сервис отправит сообщение от чат-бота «Автошкола-Контроль» о свободном времени для записи в Личные кабинеты тех курсантов, для которых верны все перечисленные условия:
- Закреплены за инструктором, который указан как инструктор данного слота (через поле «Фактический инструктор»)
- Находятся в статусах «Допущен к практическому вождению», «Сдал теорию в ГИБДД», «Сдал автодром в ГИБДД», «Дополнительное обучение»
- Личный кабинет в статусе «Полностью доступен»
 .
.
Карточка договора #
Чтобы быстро получить информацию по курсанту, который записан в слот, выберите пункт «Договор» в контекстном меню.

Несколько курсантов на одном занятии #
В некоторых случаях автошкола может проводить занятие с несколькими курсантами в одно время с одним инструктором. Для того, чтобы разрешить такое расписание, необходимо включить опцию Совмещенные занятия – Разрешены в Основных настройках автошколы, вкладка «Практическое вождение» или разрешить совмещенные занятия в карточке Типа занятости, который соответствует типу занятия. По умолчанию такое запрещено, Сервис не даст создать слоты, которые пересекаются по времени для одного инструктора.
Если параллельные слоты разрешены, вы можете добавить еще одно место (слот с таким же временем начала и длительностью) через пункт меню слота «Добавить место»:
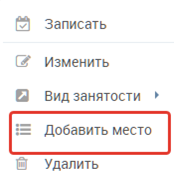
Удаление слота #
Для удаления слота выберите пункт «Удалить» в контекстном меню слота:

При удалении слота, в который есть запись, сначала будет проведена отмена записи и при успехе этой операции – удаление слота. При удалении завершенного занятия списанные часы вернутся на баланс договора.
Перенос занятия #
Для переноса слота на другое время выберите пункт «Перенести» в контекстном меню слота:
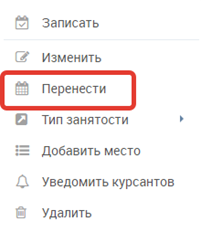
Перенос может выполняться как для пустого слота, так и для слота с записью. Для переноса занятия (слота с записью) требуется разрешение доступа «Перенос занятия»:
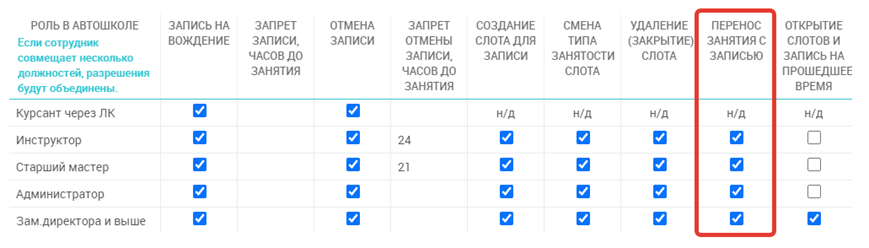
Для переноса пустого слота требуются разрешения доступа «Удаление слота» и «Создание слота»:

При переносе занятия будут отправлены уведомления курсанту и инструктору, а также появится соответствующая запись в Ленте.
Отметка прогул/посещение #
По умолчанию все завершенные занятия отмечаются как «Посещенные». При необходимости учета прогулов сотрудник может отметить прогул через меню слота «Отметить прогул». Обратная операция – отметить посещение, полезна при ошибочной отметке прогула.


Обратите внимание, что отметка прогула/посещения доступна также и для завершенных занятий, но все факты такой отметки сохраняются в Ленте автошколы с указанием автора и точного времени.
Информация о Прогуле отражается в подсказке к слоту, в карточке слота, в журнале занятий.
После отметки Прогул – такие занятия не учитываются при проверке совмещенных занятий. Вы можете:
- Отметить прогул заранее, если достоверно известно, что курсант не сможет присутствовать.
- Добавить слот «рядом» – с тем же временем начала
- Записать другого курсанта.
При этом такие занятия не будут считаться совмещенными, и на них не действует проверка разрешения совмещения.
У курсанта, который прогулял занятие – будут списаны учебные часы. У курсанта, записанного на смежное занятие, также будут списаны учебные часы.
Уведомление курсантов о свободном слоте #

Вы можете пригласить курсантов записываться на свободный слот в расписании через рассылку им сообщений.
При этом сервис отправит сообщения от чат-бота «Автошкола-Контроль» в Личные кабинеты тех курсантов, для которых верны все перечисленные условия:
- Закреплены за инструктором, который указан как инструктор данного слота (через поле «Фактический инструктор»)
- Находятся в статусах «Допущен к практическому вождению», «Сдал теорию в ГИБДД», «Сдал автодром в ГИБДД», «Дополнительное обучение»
- Личный кабинет в статусе «Полностью доступен»
 .
.
Не рекомендуется часто использовать такую рассылку, так как это может привести к большому количеству сообщений на телефоне курсанта.
Копирование расписания #
Помимо создания расписания по шаблону, где указывается только время слотов, можно скопировать сетку расписания с одного дня на другой. Для этого удобнее работать с представлением «На день по инструкторам».
Выберем день, на который нужно произвести копирование и нажмем кнопку Копировать в панели:

Откроется окно параметров отбора слотов для копирования:

Здесь вы можете указать целевую дату, куда нужно скопировать расписание, ограничить отбор слотов по инструктору, площадке, видам занятости.
После нажатия Копировать выполнится операция копирования согласно указанным параметрам, при этом:
- Не копируется запись курсанта, только сам слот (время, длительность, тип, инструктор, ТС, площадка)
- Если обнаружено пересечение по времени с уже существующим слотом в дне назначения, копирование слота не выполняется.
Окно записи #
В автошколе может быть принято правило, что запись на вождение открывается по неделям или на другой период времени вперед.
Чтобы реализовать такую схему в Сервисе, автошкола может составлять расписание как обычно на любой период вперед, но ограничить показ расписания для курсантов определенной датой – Окном записи.
Чтобы задать такое ограничение, на экране расписания нажмите кнопку Окно записи:

Появится форма, где можно задать дату, до которой курсантам будет открыто расписание, или же настроить «скользящее» окно записи:
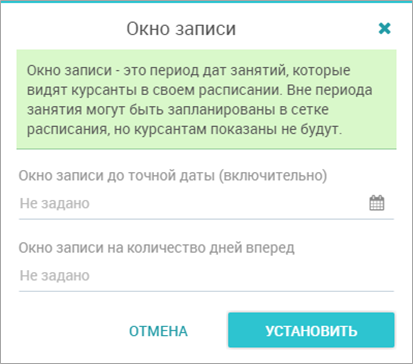
При указании «скользящего» окна записи поле для указания даты пропадает.
Так как в этом случае дата будет рассчитываться автоматически, на указанное количество дней вперед.
Например, если вы указываете окно записи на 1 день вперед –курсанты будут видеть слоты расписания на сегодня и до конца завтрашнего дня.
Чтобы показать курсантам ВСЕ расписание, очистите дату и количество дней окна.
Настройка окна записи доступна только сотрудникам в роли Заместитель директора и выше.
Обратите внимание, что настройка окна записи вступает в силу для курсантов не мгновенно, а в течении 2 минут.
Печать графика #
В Сервисе предусмотрен системный шаблон для распечатки графика. При наличии технической возможности печатный шаблон расписания может быть адаптирован для вашей автошколы.

В панели инструментов нажмем кнопку Печать и выберем шаблон печати, появится окно запроса параметров:
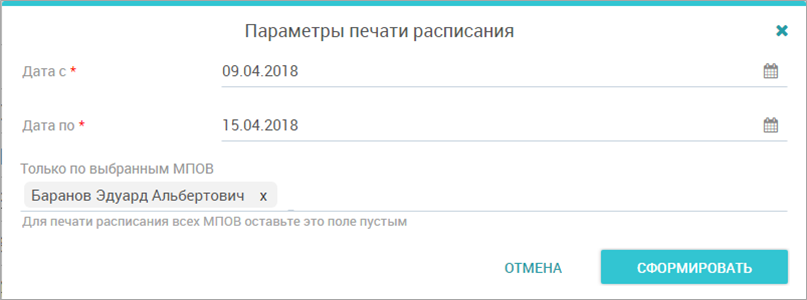
Используя настройки, вы можете распечатать расписание на любой период времени для одного, нескольких или всех инструкторов.
Очистка графика #
При необходимости Вы можете очистить график, удалятся все слоты, кроме «проведенных» — см. раздел Корректировка графика выше.
Для очистки нажмите кнопку в панели инструментов,

укажите инструктора и период очистки.

Внимание! Операция очистки расписания необратима!
Табель работы инструкторов #
По мере работы с расписанием в Сервисе накапливается статистика проведенных занятий и использования инструктором рабочего времени в разрезе типов занятости.
На основании этих данных вы можете сформировать сводный табель за период и использовать эти данные для расчета заработной платы МПОВ.
Для формирования табеля выберите пункт главного меню Вождение -> Табель работы инструкторов.

Столбцы табеля формируются по одному из вариантов:
- по типам занятости в слотах расписания;
- по типам учебных часов, списанных с курсанта при завершении занятий;
Выбор варианта расчета табеля:

При включенной опции «Выделить прогулы» в каждом столбце выделяется выделяются итоговое количество часов — ![]() , часы посещенных занятий —
, часы посещенных занятий — ![]() , и часы занятий, где был отмечен прогул —
, и часы занятий, где был отмечен прогул — ![]() .
.
Обратите внимание, что в табель попадают только ЗАВЕРШЕННЫЕ слоты, напомним:
Слот становится «завершенным» в следующих случаях:
- Курсант самостоятельно отметил занятие через приложение;
- Курсант был записан на занятие, не отметил занятие, прошло 2 часа после планируемого окончания;
- Администратор от лица курсанта отметил занятие как проведенное;
- Со времени окончания служебного слота (техосмотр и т.п.) прошло 2 часа.
Данный табель может быть сформирован на указанный период, выгружен в Excel, также вы можете получить подробную информацию за этот же период, нажав кнопку Детализация.
Если была выбрана строка инструктора, детализация загрузится только по нему. Если строка не была выбрана, будет показана детализация по всем инструкторам.

В окне детализации доступно большое количество столбцов, фильтры по столбцам, сортировка, также список можно выгрузить в Excel для дальнейшего анализа.

Также из табеля вы можете сразу перейти к расчету сдельной заработной платы:

Подробнее об этом – в разделе Продажи и финансы – Начисление сдельной оплаты.