Некоторые отчеты в Сервисе отличаются тем, что их структура настраивается самим пользователем без участия программистов в зависимости от бизнес-задачи. Такие отчеты работают на основании общих принципов, которые описаны в этой инструкции.
Принципы работы с Универсальным аналитическим отчетом #
Сервис передает в отчет данные, которые характеризуются рядом признаков. Эти признаки называются «Поля». Пример полей отчета: «Категория обучения», «Группа», «Контрольная точка», «ФИО курсанта», «Пол», «Инструктор», «Результат сдачи» и так далее.
Для представления этого массива данных в таблице необходимо определить, какие поля будут располагаться в столбцах таблицы, какие — в строках. Также поля могут не выводиться в таблицу, но служить фильтрами – условиями для отбора данных в таблицу.
При этом в строках и столбцах могут располагаться несколько полей – тогда отчет представит данные в сгруппированном виде по первому полю с возможностью детализации по второму и так далее, например в строки можно разместить поля «Учебный класс» и «Возраст», тогда сначала будут показаны данные, сгруппированные по учебному классу, при развороте строки каждого класса будут показаны данные по возрастам курсантов.
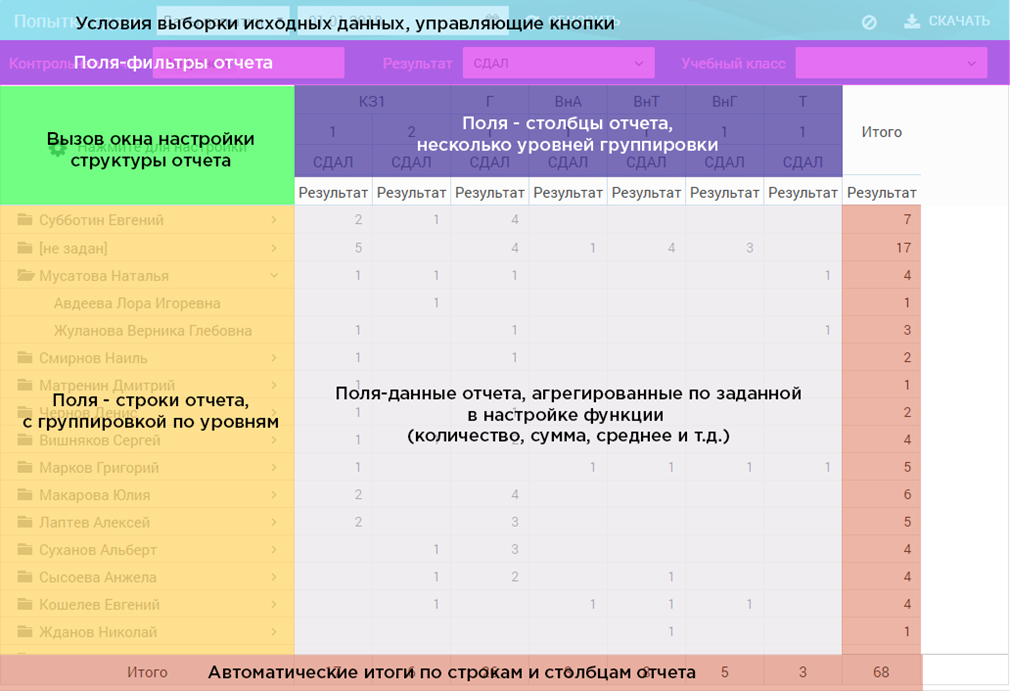
Настройка Универсального отчета #
Для изменения структуры отчета нажмите на ячейку левого верхнего угла с надписью «Нажмите для настройки». Появится окно настройки структуры:
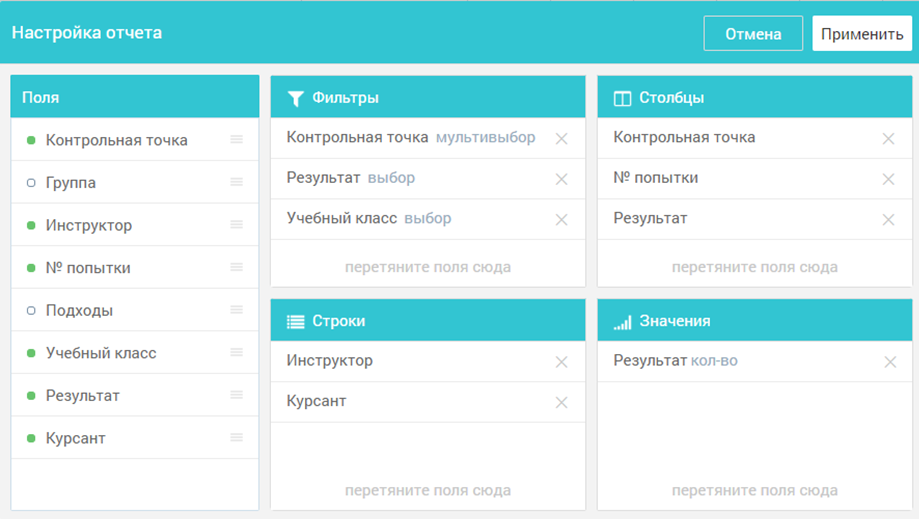
В этом окне простым перетаскиванием переместите необходимые для анализа Поля в нужные области отчета.
Область «Столбцы» #
Значения полей, помещенных в эту область, будут использованы при формировании заголовков столбцов таблицы. Поля, помещенные в область «Столбцы», не могут быть использованы в области «Строки». При размещении здесь нескольких полей отчет будет делить ячейки столбцов первого уровня для детализации данных по полям второго уровня и так далее. Перетаскиванием полей в этой области можно изменить порядок уровней группировки данных. На примере ниже представлено 3 уровня группировки данных в столбцах: Контрольная точка, № попытки, Результат.
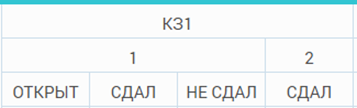
Область «Строки» #
Значения полей, помещенных в эту область, будут использованы при формировании строк таблицы. Поля, помещенные в область «Строки», не могут быть использованы в области «Столбцы». При размещении здесь нескольких полей отчет будет выводить строки с возможностью детализации данных по полям второго уровня и так далее. Перетаскиванием полей в этой области можно изменить порядок уровней группировки данных.
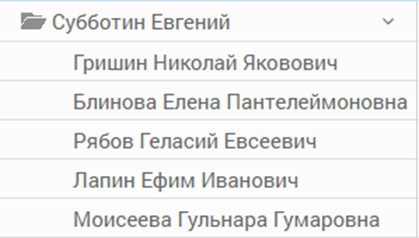
На примере показаны два уровня группировки данных в строках – Инструктор и Курсант.
Область «Данные» #
В эту область помещаются поля, значения которых мы будем анализировать в таблице. Обычно сюда помещают поля, имеющие числовую величину – «Количество», «Номер попытки», «Сумма продажи» и так далее. Также здесь можно разместить поля, имеющие текстовое значение, и указать тип агрегации данных «Количество».
Тип агрегации данных задается при нажатии на серый текст справа от названия поля:
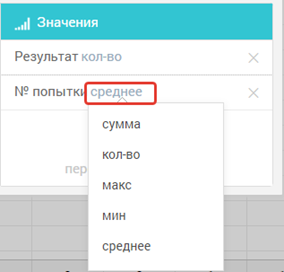
Доступные типы агрегации:
Сумма – будут просуммированы все значения, находящиеся в группе, определенной пересечением строки и столбца. Например, для поля «Подходы» при группировке данных по Инструкторам в строках и Контрольным точкам в столбцах в ячейке отчета мы получим общее количество подходов всех курсантов этого инструктора к сдаче попыток в контрольной точке.
Количество – будут выведено количество данных, находящиеся в группе, определенной пересечением строки и столбца. Например, для поля «Результат» при группировке данных по Инструкторам в строках и Контрольным точкам в столбцах в ячейке отчета мы получим общее количество попыток всех курсантов этого инструктора в контрольной точке.
Мин, Макс – будут выведено минимальная или максимальная величина поля среди данных, находящихся в группе, определенной пересечением строки и столбца.
Среднее – будут выведено среднее значение поля среди данных, находящихся в группе, определенной пересечением строки и столбца. Например, для поля «№ Попытки» при группировке данных по Инструкторам в строках и Контрольным точкам в столбцах в ячейке отчета мы получим средний номер попытки для курсантов этого инструктора в контрольной точке.
Область «Фильтры» #
Поля, размещенные в этом разделе, могут также находиться в строках или столбцах. Эти поля будут выведены в верхнюю часть итоговой таблицы, где вы сможете выбрать одно или несколько значений этого поля, при этом в итоговое представление попадут только те данные, которые удовлетворяют всем условиям фильтров. Например, если мы выведем поле «Контрольная точка» в фильтры, то в отчете по будут выводиться только попытки в этих контрольных точках.
Для настройки типа фильтра нажмите на серый текст справа от названия поля и выберите нужный тип.
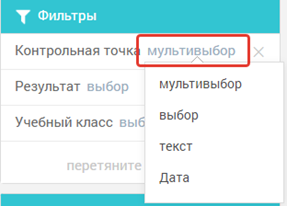
- Мультивыбор — дает возможность отметить в фильтре несколько значений поля
- Выбор — дает возможность отметить в фильтре одно значение поля
- Текст — дает возможность ввести в фильтре часть текста значения, например, часть фамилии инструктора.
- Дата – не используется в текущих отчетах.
После настройки отчета таким образом нажимаем кнопку Применить — Сервис на лету перестроит отчет согласно заданной структуре.
Для того, чтобы в окне настройки появились какие-либо поля, отчет должен быть построен хотя бы один раз и содержать данные. Если данных за выбранный вами период нет данных – настройка отчета будет недоступна.
Фильтрация данных #
Если вы перенесли какие-то поля в область «Фильтры» при настройке отчета, они будут выведены в область фильтров над таблицей отчета. Меняя значения в фильтрах, данные в отчете будут перестроены на лету.

Чтобы не применять фильтр к данным, выберите первую «пустую» строку из списка или снимите все галочки в фильтре с мультивыбором.
В фильтры попадают только те варианты, которые содержатся в загруженных данных отчета. К примеру, если в выборке за период нет данных по филиалу «на Сахарова», этот филиал не появится в фильтре по филиалу.
Сортировка данных #
Вы можете отсортировать строки, нажав на заголовок столбца любого уровня.
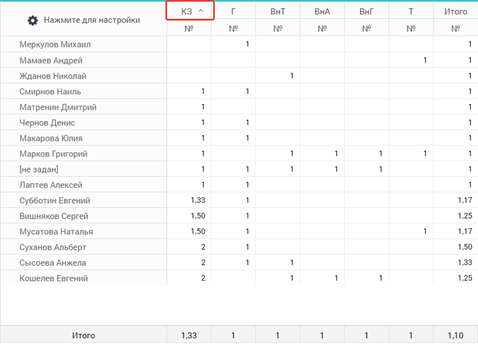
Итоги #
Универсальный отчет автоматически выводит итоговые цифры по всем строкам и столбцам отчета. Итоговая величина формируется по тем же принципам агрегации, как и данные в отчете – Сумма, Среднее и т.д.
Сохранение конфигурации отчета #
После настройки столбцов, строк и фильтров вы можете сохранить эту конфигурацию отчета для дальнейшего использования. Обратите внимание, что период выборки данных не сохраняется в конфигурации, его нужно задавать при каждом открытии отчета.
Для управления конфигурациями служит блок в правом углу отчета:

Изначально отчет всегда отображается в заложенной разработчиками «Стандартной конфигурации».
Вы можете изменить конфигурацию и после этого сохранить её, чтобы в любой момент в дальнейшем использовать повторно. Для этого в выпадающем меню управления выберите пункт «Сохранить конфигурацию»:

В появившемся окне задайте название конфигурации, и укажите, должна ли новая конфигурация отчета быть доступна другим сотрудникам:
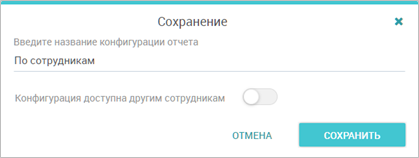
С помощью опции «Доступна другим сотрудникам» вы можете создавать интересные отчеты и делиться ими с другими сотрудниками автошколы.
После сохранения конфигурация появится в списке выбора:

Если вы внесете изменения в выбранную конфигурацию и захотите их сохранить, вновь выберите пункт «Сохранить конфигурацию» в меню. Сервис сохранит изменения уже без запроса названия и других параметров.
Чтобы сохранить измененную конфигурацию под другим названием, то есть оставить и прежнюю, и сохранить новую – в меню выберите пункт «Сохранить как новую…». Задайте новое имя, и в выпадающем списке будут уже две конфигурации.
Переключение между конфигурациями #
Чтобы построить отчет на основе ранее сохраненной вами или другим сотрудником конфигурации – просто выберите её название из выпадающего списка.
Чтобы перестроить отчет по стандартной конфигурации (заложенной разработчиками), откройте его повторно или выберите пункт «Сброс к стандартной» из меню:

Управление конфигурациями #
Чтобы переименовать, удалить, изменить признак «Общая» у конфигурации – выберите в выпадающем меню пункт «Управление конфигурациями». Откроется список всех сохраненных вами конфигураций – выделены черным цветом текста, и конфигураций, сохраненных другими сотрудниками с признаком «Доступна другим сотрудникам». Такие конфигурации будут выделены синим цветом шрифта. С ними вы не можете произвести никаких операций, это может сделать только её автор.
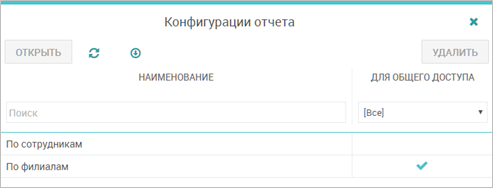
В данном окне с помощью кнопок Открыть и Удалить можно внести изменения в перечень своих конфигураций.
Выгрузка данных в Excel #
В любой момент вы можете выгрузить текущее представление данных в Excel для последующего анализа. Для этого служит кнопка Скачать в формате Excel в панели управления отчета:
