С помощью сервиса «Автошкола-контроль» можно ставить задачи сотрудникам и отслеживать их выполнение.
Все задачи в Сервисе собраны в едином календаре, который можно вызвать через пункт главного меню Задачи.
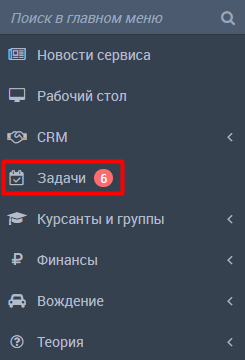
С помощью фильтра можно указать какие именно задачи будут видны.

Только мои — задачи, в которых Вы указаны как исполнитель.
Мои и поставленные мной — задачи, в которых Вы указаны как исполнитель и задачи, в которых Вы являетесь автором.
Только поставленные мной — задачи, в которых Вы являетесь автором.
Все — все задачи, которые есть в сервисе независимо от исполнителя и автора. Доступно сотрудникам с ролью доступа Директор и Заместитель директора.
Постановка задач #
Поставить задачу в Сервисе можно несколькими способами:
Через пункт Задачи #
Откройте пункт главного меню Задачи и в верхней панели нажмите ![]()

В открывшемся окне заполните все необходимые поля.
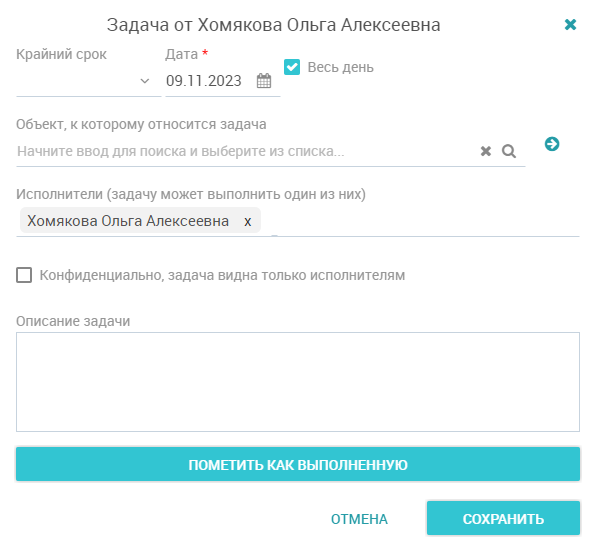
Крайний срок — можно указать крайний срок выполнения задачи и Сервис автоматически укажет дату в соседнем окне.
Дата — дата выполнения задачи (поле является обязательным для заполнения). Если до указанной даты задача не была выполнена, она становится просроченной и в списке задач будет отмечена красным цветом. Выполненная задача (независимо от даты выполнения) фиксируется на этой дате.
Весь день — если необходимо отследить выполнение задачи к определенному времени, снимите галочку и укажите нужное время.
Объект, к которому относится задача — начните вводить данные для поиска (часть фамилии, имени или отчества) и нажмите ![]() , либо Enter на клавиатуре. Поиск осуществляется среди курсантов, сотрудников и клиентов (лиды).
, либо Enter на клавиатуре. Поиск осуществляется среди курсантов, сотрудников и клиентов (лиды).
Объект, к которому относится задача, обязательно должен быть выбран из появившегося списка, в противном случае объект не будет зафиксирован.
Для перехода к карточке объекта нажмите ![]() . Чтобы очистить поле нажмите
. Чтобы очистить поле нажмите ![]() .
.
Если же задача не относится к какому-либо объекту (например, «Купить канц.товары», «Оплатить аренду» и проч), объект не указывается.
Исполнители — перечислите всех исполнителей, к которым относится задача. Можно нажать на папку в списке сотрудников — все сотрудники из папки станут исполнителями (папки настраиваются в разделе Моя автошкола -> Сотрудники). Автоматически исполнителем будет указан автор задачи. Чтобы убрать исполнителя нажмите ![]() .
.
Конфиденциально, задача видна только исполнителям — если задача конфиденциальная, отметьте это галочкой.
Описание задачи — подробно опишите задачу для исполнителя.
Пометить как выполненную — если необходимо отметить уже выполненную задачу, нажмите Пометить как выполненную сразу при постановке задачи.
Через вкладку Лента #
Вкладку Лента можно найти:
- В карточке клиента (лида). Выберите в главном меню CRM -> Клиенты (лиды). В правой части экрана отобразится Лента событий по клиенту, либо 2 раза кликните левой кнопкой мыши на клиенте, откроется его карточка.
- В карточке договора (курсанта). 2 раза кликните левой кнопкой мыши на ФИО ученика.
- В карточке группы. 2 раза кликните на группе.
- В карточке учебного ТС. Выберите в главном меню Моя автошкола -> Учебные ТС. 2 раза кликните левой кнопкой мыши на транспортном средстве.
Для постановки задачи через вкладку Лента кликните на ![]() , заполните данные в открывшемся окне и нажмите Сохранить.
, заполните данные в открывшемся окне и нажмите Сохранить.
При постановки задачи через вкладку Лента объект, к которому относится задача, будет указан автоматически.
Через карточку сотрудника #
Выберите в главном меню Моя автошкола -> Сотрудники. 2 раза кликните левой кнопкой мыши на сотруднике. В открывшейся карточке сотрудника перейдите во вкладку Задачи. Кликните на ![]() , заполните данные в открывшемся окне и нажмите Сохранить.
, заполните данные в открывшемся окне и нажмите Сохранить.
Внимание! Сотрудник, через чью карточку была поставлена задача, является объектом, к которому относится задача, а не исполнителем!
Через кнопку Действия #
Нажмите кнопку ![]() , которую можно найти в списках клиентов (лидов) или договоров (курсантов), предварительно выбрав один или несколько объектов. Заполните данные в открывшемся окне и нажмите Сохранить.
, которую можно найти в списках клиентов (лидов) или договоров (курсантов), предварительно выбрав один или несколько объектов. Заполните данные в открывшемся окне и нажмите Сохранить.
Через карточку занятия по вождению #
При наличии записи на вождение, кликните на слот левой кнопкой мыши. Из появившегося списка выберите Создать задачу по занятию.

Заполните данные в открывшемся окне и нажмите Сохранить.
Групповая постановка задач #
Групповую постановку задач можно использовать только без привязки к объекту. Например, с помощью групповой постановки задачи можно обязать МПОВ пройти ТО транспортного средства, привезти необходимые документы, явиться на собрание и прочее.
Откройте пункт главного меню Задачи и в верхней панели нажмите ![]() .
.

Заполните необходимую информацию в открывшемся окне и нажмите Поставить задачи.
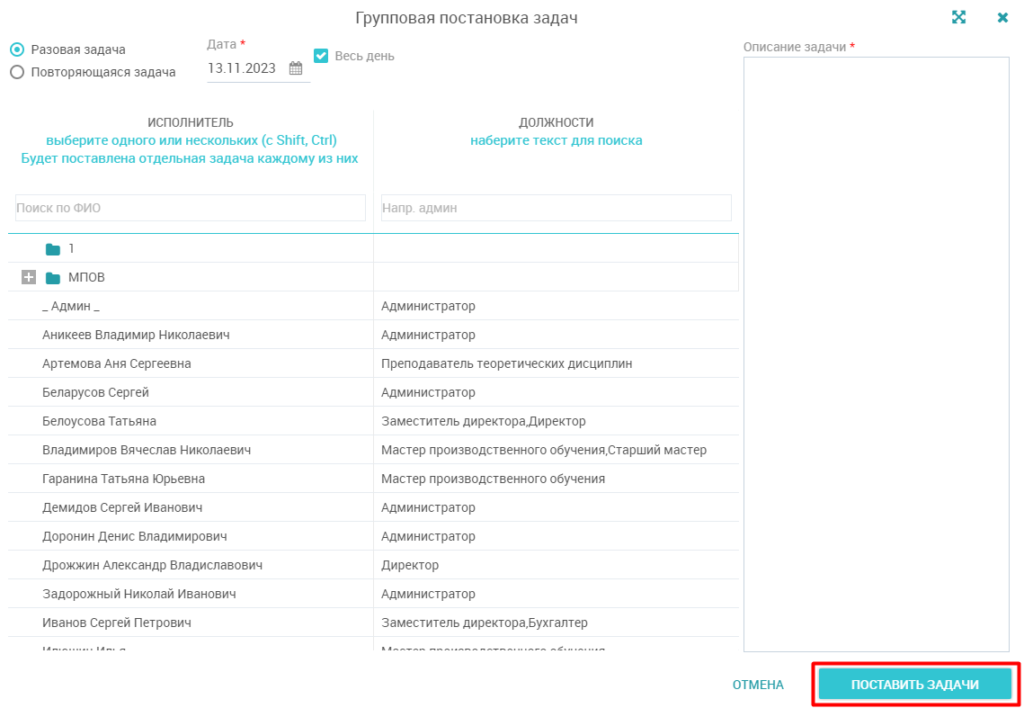
Разовая задача — задача, которая требует единоразового выполнения.
Повторяющаяся задача — задача, которая выполняется с определенной периодичностью. Например, прохождение медицинского осмотра перед началом работы. Необходимо указать дни, по которым задача будет повторяться. Укажите дату, до которой эту задачу следует повторять.

Дата — дата выполнения задачи (поле является обязательным для заполнения). Если до указанной даты задача не была выполнена, она становится просроченной и в списке задач будет отмечена красным цветом. Выполненная задача (независимо от даты выполнения) фиксируется на этой дате.
Весь день — если необходимо отследить выполнение задачи к определенному времени, снимите галочку и укажите нужное время.
Исполнитель — выберите одного или нескольких исполнителей, папку с исполнителями, которым будет поставлена отдельная задача.
Примечание: в столбиках Исполнитель и Должности можно использовать поиск.
Описание задачи — опишите задачу, которую необходимо выполнить.
Выполнение задач #
Для выполнения задачи откройте пункт главного меню Задачи.
Выполнение своей задачи #
Кликните 2 раза левой кнопкой мыши на задаче. В открывшейся карточке укажите результат и нажмите Выполнить.

Выполнение чужой задачи #
Если же Вы отмечаете выполнение задачи, в которой являетесь автором, но не являетесь исполнителем, в открывшемся окне задачи сначала нажмите Пометить как выполненную.

После этого укажите результат и нажмите Сохранить.

Примечание: Сотрудники с ролью доступа Директор или Заместитель директора могу выполнить любую задачу.
Все выполненные задачи в календаре будут отмечены серым цветом.

Оповещение о задачах #
Сотрудники, которые были указаны в задаче как исполнители, получат системное уведомление в чате о постановке задачи.



Открыть данную задачу можно непосредственно из чата, нажав Открыть задачу.
При наличии невыполненных задач, рядом с пунктом главного меню Задачи будет указано их количество.

Автор задачи получит системное уведомление в чате о выполнении задачи.
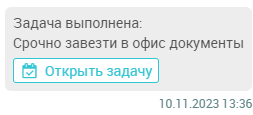
Дополнительные функции #
События #
В едином календаре, который можно вызвать через пункт главного меню Задачи, помимо задач, отображаются события, видимость которых можно регулировать с помощью ![]() .
.

События, которые отображаются в едином календаре:

День рождения — день рождения сотрудника согласно дате, указанной в его карточке.
Экзамен в инспекции — согласно дате экзамена в инспекции, указанной в карточке группы во вкладке Даты и график.
Внутренний экзамен — согласно дате внутреннего экзамена, указанного в карточке группы во вкладке Даты и график.
Опросы — согласно планируемой дате опроса.
Варианты просмотра задач #
По умолчанию, задачи можно просматривать в формате календаря на неделю.

Можно переключить просмотр задач в календаре на день или месяц. Либо переключите на просмотр задач в формате списка.
Расположив задачи в формате Список, можно выбрать нужные по дате, указав срок исполнения.

Если задачи расположены в формате Список, то можно изменить дату и исполнителя сразу в нескольких задачах, нажав ![]() .
.


Новая дата — укажите когда должны быть выполнены все выбранные задачи. Дата автоматически поменяется в соседнем окне.
Дата — укажите новую дату выполнения выбранных задач.
Весь день — если необходимо отследить выполнение задач к определенному времени, снимите галочку и укажите нужное время.
Удалить исполнителя — укажите исполнителя, которого необходимо удалить из всех выбранных задач.
Добавить исполнителя — укажите исполнителя, которого необходимо добавить во все выбранные задачи.