Банковские выписки #
Сервис позволяет загружать данные банковских выписок в электронном виде.
Автошкола-Контроль читает банковские выписки, выгруженные в одном из следующих форматов:
- Microsoft Excel (файлы с расширениям .xlsx);
- текстовые файлы в формате «Клиент-Банк 1С» (1С Client-Bank Exchange) (чаще всего расширение .txt).
Работа с банковскими выписками доступна только сотруднику в должности Бухгалтер.
После загрузки из таких файлов платежи из выписок появляются в журнале банковских выписок. Далее их необходимо либо разнести – создать записи о поступлении оплат в соответствующих договорах на обучение, либо создать операции по счету с указанием статьи дохода, либо удалить.
Настройка формата банковской выписки #
Перед тем, как загружать файлы выписок, необходимо выполнить настройку под формат файла, который предоставляется Вашим банком.
Для этого откроем раздел главного меню Финансы -> Банковские выписки. В появившемся окне нажмем кнопку Форматы выписок.

Здесь мы должны добавить и настроить как минимум один формат выписки. Если вы принимаете данные выписок в нескольких форматах, необходимо добавить и настроить несколько форматов выписок.
Нажмем кнопку Добавить в списке форматов:
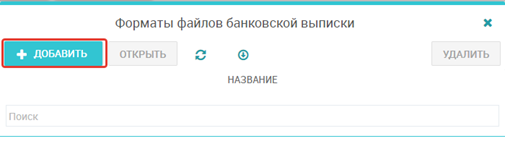
Появится окно настройки формата:
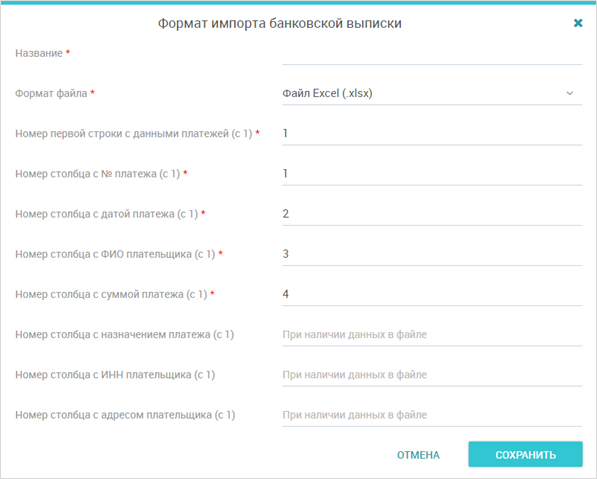
Задаем понятное название формата, например «Альфа Банк» и выберем формат файла из списка.
В зависимости от формата появится список дополнительных полей. Например, для формата «Файл Excel» необходимо указать номер первой строки, в которой начинается таблица с данными платежей и номера столбцов, содержащих определенные поля данных.
Например, для файла Excel такого вида

необходимо указать следующие параметры формата файла Excel:
Номер первой строки – 16 (таблица с данными начинается со строки 16)
Номер столбца с №платежа – 1 (столбец А – первый по порядку)
Номер столбца с датой платежа – 3 (столбец С – третий по порядку)
Номер столбца с ФИО плательщика – 4 (столбец D – четвертый по порядку)
Номер столбца с назначением платежа – 5 (столбец E – четвертый по порядку)
Номер столбца с суммой платежа – 12 (столбец L – 12-й по порядку)
Сохраняем формат. Таким же образом настраиваем и другие форматы выписок, используемые в работе автошколы.
Выписки формата 1С Клиент-Банк #
Сервис может загружать файлы общепринятого формата «1С Клиент-Банк», принятого в РФ. Подробное описание формата http://v8.1c.ru/edi/edi_stnd/100/101.htm
Обычно такие файлы имеют расширение *.txt и содержат строку «1CClientBankExchange» в первой строке файла.
Для импорта таких файлов создайте Формат выписки и укажите тип файла «Клиент-Банк 1С». Дополнительных настроек не требуется.
Загрузка файла выписки #
В журнале выписок нажмем кнопку Загрузить:

В появившемся окне нужно указать дату и номер выписки (для того чтобы в будущем различать записи, полученные из разных файлов), выбрать один из ранее настроенных нами форматов выписки.

После нажатия Выбрать файл выберите файл с выпиской с компьютера. Сервис произведет обработку файла и покажет протокол обработки с итоговым количеством записей и общей суммой, что позволит сверить загруженную сумму платежей с итоговой информацией из выписки:

При повторной загрузке того же файла выписки Сервис определяет и пропускает дубликаты платежей.
Дубликат определяется по полному совпадению значений полей «Дата платежа», «Плательщик», «Сумма», «Назначение платежа».
Теперь платежи из загруженного файла появятся в общем журнале выписок. Данный журнал может быть настроен, как и все остальные журналы Сервиса – видимость, размеры и положение столбцов.
В журнале вы можете выполнять поиск, сортировку, выделение одной или нескольких строк и их удаление. Но основной операцией является разнесение банковской выписки, рассмотрим её далее.
Разнесение банковской выписки #
Разнесение выписки – это операция сопоставления данных из банковского платежа с продажей по договору в Сервисе или с операцией по счету.
Разнесение на продажу #
Для разнесения платежа как оплату за продажу по договору выполните двойной клик мышью на строке с платежом или выберите строку и нажмите кнопку Разнести – На продажу.
Сервис откроет список продаж в таблице, в которой выводится вся необходимая информация для принятия решения, на эту ли продажу нужно принять платеж или возврат:

В верхней части окна выводится информация о разносимом платеже из выписки. В поле фильтра по столбцу «Плательщик» автоматически подставляется ФИО плательщика из выписки, но вы можете изменять условия фильтрации как необходимо.
Из данного списка исключаются продажи по договорам, которые находятся в состоянии «Отчислен», а также исключаются группы в состоянии «В архиве».
Вспомогательные кнопки Договор и Расчеты по договору позволяют более детально оценить состояние расчетов по продаже перед приемом оплаты на нее.
Когда решение о соответствии продажи и данных платежа принято, выберите продажу двойным кликом или выделите строку и нажмите кнопку Принять оплату в нижней части окна.
При этом Сервис создаст запись о внесенной оплате или возврате с суммой из выписки в указанной продаже. Возврат создается, если сумма в сроке выписки была отрицательная:
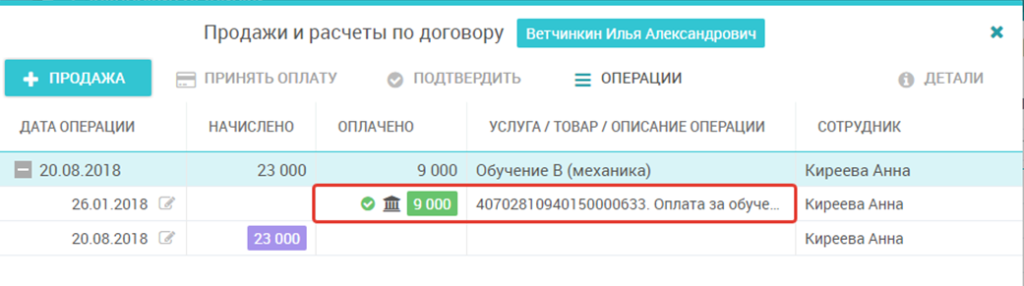
Такие операции автоматически принимают тип «Безналичный расчет» и становятся Подтвержденными.
После разнесения платежа строка выписки станет «Разнесенной», о чем свидетельствует голубой цвет такой строки, и галочка в столбце «Разнесен»:

При двойном клике на разнесенном платеже откроется окно расчетов по договору, в который разнесен этот платеж.
При отмене разнесения этой выписки созданный платеж будет удален.
Разнесение на счет #
Если сумма в выписке не относится к оплатам услуг по договорам с курсантами, вы можете разнести её на расчетный счет как приходную/расходную операцию. Это позволит в дальнейшем вести финансовую аналитику по платежным статьям. Подробнее о учете по кассам/счетам в разделе Продажи и финансы – Учет продаж и оплат.
Нажмем кнопку Разнести – На счет.

Появится окно создания операции, в котором автоматически заполняется:
- Дата операции – дата оплаты из выписки, не изменяется
- Сумма – сумма из выписки, по модулю, не изменяется
- Контрагент – отправитель платежа, из выписки
- Примечание – назначение платежа из выписки
Вам необходимо указать Счет и статью платежа – доходную или расходную.
После нажатия Провести операцию Сервис создаст финансовую операцию по указанному счету. При отмене разнесения эта операция будет удалена.