Назначение #
У каждой автошколы есть файлы и материалы, которые используются в процессе обучения или в операционной работе, например:
- Учебные видеоролики, свои или с интернет-ресурсов, например YouTube
- Записи вебинаров, уроков, практических занятий
- Учебные изображения, схемы, диаграммы, документы
- Различные регламенты и правила;
- Схемы проезда к автодрому и экзаменационных маршрутов;
- Часто задаваемые вопросы-ответы и памятки для обучающихся;
- Рекламные и маркетинговые материалы, предложения от партнеров (автосалонов, сервисов и т.д.)
- и многое другое!
Для централизованного хранения таких данных в Сервисе предназначена Библиотека материалов. Она доступна через главное меню в разделе «Теория».
Библиотека служит наполнением для Методики обучения. Методика определяет, какие материалы будут показаны в Личном кабинете курсанта для просмотра и скачивания. Пользователи и уровень доступа к Библиотеке:
| Роль пользователя | Полномочия |
| Администратор, Бухгалтер, МПОВ, Старший МПОВ | Только чтение и скачивание материалов |
| Директор, Заместитель директора, Преподаватель теоретических дисциплин | Полный доступ к материалам с правами загрузки, правки, удаления. |
| Курсант | Просмотр и скачивание материалов, включенных в Методику обучения |
Организация библиотеки #
Библиотека может содержать папки любого уровня вложенности. Корневой папкой всегда является «Моя библиотека», её нельзя удалить или переименовать. В этой папке вы можете организовать свою структуру хранения.
Управляющие функции вызываются через клик правой кнопкой мыши на папке, материале или пустой области рабочего окна библиотеки. Базовые принципы работы с материалами Библиотеки аналогичны работе с файлами и папками операционной системы.
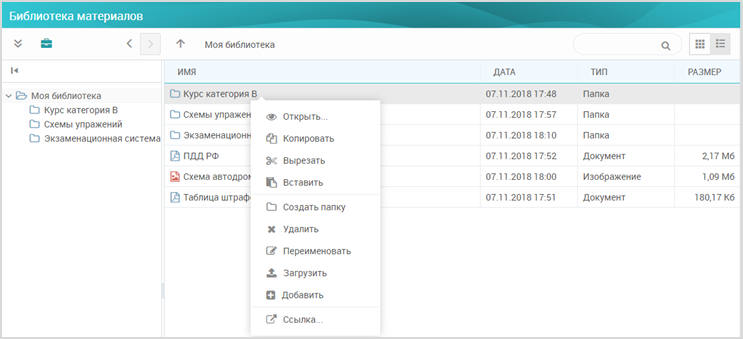
Основные функции библиотеки #
| Создание папки |  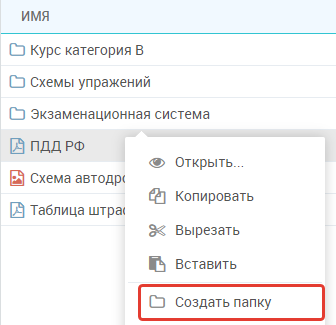 | Можете переименовать в дальнейшем. Вызывается через кнопку меню в области папок библиотеки или через пункт «Создать папку» в меню правой кнопки. При создании будет создана «Новая папка», в дальнейшем её можно переименовать. Папка создается как вложенная к текущей папке. |
| Навигация по пути |  | При переходе между папками текущий путь показывается в этой области, доступен переход к любому элементу пути. |
| Поиск | Поиск в текущей папке по имени материала | |
| История навигации |  | Кнопки, служащие для перехода по истории посещенных папок и перехода в родительскую папку. |
| Перенос файлов и папок | 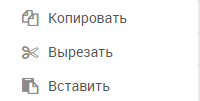 | Доступны через меню правой кнопки, аналогичны действиям с файлами в операционной системе. Операции поддерживают множественный выбор файлов/папок (с кнопкой Shift или Ctrl) |
| Добавление материалов | Будет описано ниже в разделе «Добавление материалов» | |
| Переименование |  | Позволяет переименовать материал или папку. После нажатия введите новое имя в открывшемся редакторе на имени. |
| Удаление |  | Функция безвозвратно удалит материал. Для удаления папки необходимо сначала удалить все её вложенные объекты, после удалить её саму. Поддерживается множественный выбор файлов (с кнопкой Shift или Ctrl) |
| Перемещение | Для переноса файлов и папок вы можете просто перетянуть их мышью в новое назначение. | Поддерживается множественный выбор файлов (с кнопкой Shift или Ctrl) |
| Ссылка на материал (Поделиться) |  | С помощью этой функции вы можете предоставить ссылку на материал другому лицу, даже не имеющему доступ в Сервис. Просто скопируйте ссылку и передайте, по ней материал будет доступен для скачивания из «облака» библиотеки с любого другого устройства. |
Добавление материалов #
Материалы, которые находятся в библиотеке, делятся на два вида:
- Файлы локального хранилища – хранятся непосредственно в «облаке» Автошкола-Контроль
- Ссылки – хранятся только ссылки на другие ресурсы в сети Интернет.
Загрузка файла в локальное хранилище #
- Выберите в меню правой кнопки пункт «Загрузить» и укажите один или несколько файлов на локальном диске компьютера.
- Или же просто перетащите мышью файлы из Проводника или Finder’а в нужное место библиотеки:

Внимание!
1. Максимальный размер загружаемого файла – 10 мегабайт.
2. Форматы для локального хранения: PDF, JPG, PNG. Если вы хотите разместить документ или презентацию, желательно перед этим сохранить её в формате PDF.
3. Видеоматериалы размещаются только как ссылки на видеохостинг. Подробная информация по поддерживаемым сервисам размещена ниже.
Добавление ссылки на материал #
Выберите в меню правой кнопки пункт «Добавить».

В появившейся карточке материала необходимо заполнить поля:

Наименование – понятное название материала
Тип материала – выберите корректный тип материала. При некорректном указании типа материал не будет некорректно отображаться в Личном кабинете курсанта (если он включен в Методику обучения).
Ссылка на внешний материал – ссылка на внешний ресурс в сети Интернет. Про добавление видео описано ниже.
Описание – пояснение по содержимому материала.
Видео с YouTube #
Откройте добавляемый видеоролик YouTube в вашем браузере.
Скопируйте адрес из поля адреса браузера в следующем виде и вставьте в карточку материала в поле «Ссылка на внешний материал»:

Обратите внимание — сокращенные ссылки вида youtu.be – работать НЕ БУДУТ.
Видео с Vimeo #
Публичные ссылки #
Откройте добавляемый видеоролик Vimeo в вашем браузере.
Скопируйте адрес из поля адреса браузера в следующем виде и вставьте в карточку материала в поле «Ссылка на внешний материал»:

Приватные ссылки #
Войдите в управление роликами в Личном кабинете Vimeo.
На ролике выберите этот пункт:
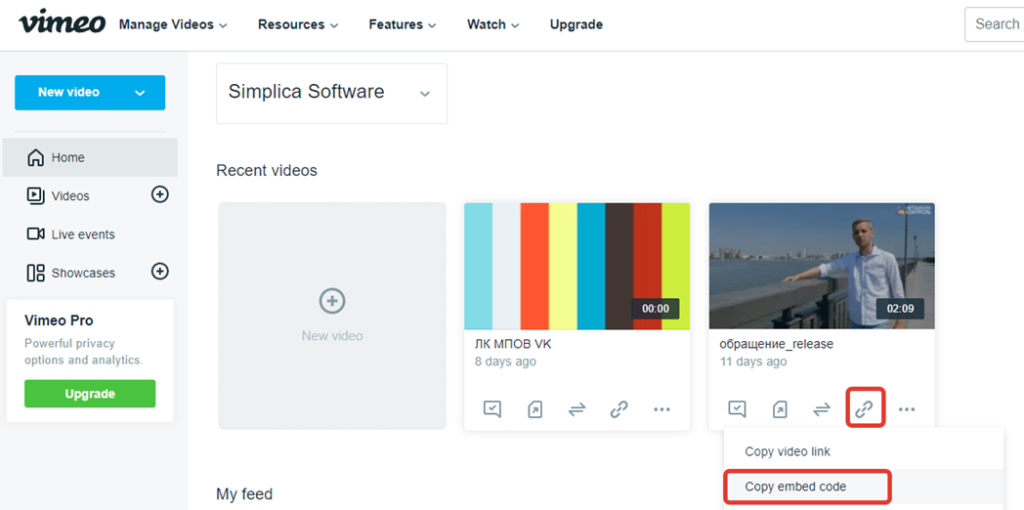
Текст будет скопирован в буфер обмена. Вставьте текст из буфера обмена в Блокнот или другой текстовый редактор. Выделите из текста ссылку, как показано ниже.

Эту ссылку вставьте в карточку материала в Сервисе в поле «Ссылка на внешний материал».
Видео с RUTUBE #
Публичные ссылки #
Откройте добавляемый видеоролик RUTUBE в вашем браузере.
Скопируйте адрес из поля адреса браузера в следующем виде и вставьте в карточку материала в поле «Ссылка на внешний материал»:

Приватные ссылки #
В сервисе RutubeStudio установите доступ по ссылке, скопируйте приватную ссылку и вставьте в карточку материала в поле «Ссылка на внешний материал»:

Видео с Kinescope (https://www.kinescope.ru/ru) #
Войдите в ваш Личный кабинет в Кинескопе.
В разделе Каталог в строке ролика нажмите на три точки справа:

Выберите пункт меню «Скопироваться ссылку на видео»

Вставьте ссылку в карточку материала в поле «Ссылка на внешний материал» в виде https://kinescope.io/200854371.
Защита видеороликов #
Платформа Kinescope позволяет защитить видеоролики от несанционированного воспроизведения.
Для этого в карточке видеоролика в разделе «Конфиденциальность» укажите ограничение по домену, указав домен Сервиса app.dscontrol.ru :
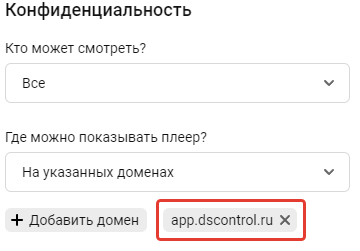
Также дополнительно вы можете задать приватную ссылку. Обратите внимание, что при изменении этой настройки ссылка изменится, нужно будет обновить её в Библиотеке:

Видео с медиасервера #
Поддерживаются ссылки на видеофайлы в формате mp4 на любом сервере, например:
https://samplelib.com/lib/preview/mp4/sample-10s.mp4.
Просто вставьте такую ссылку в карточку материала в поле «Ссылка на внешний материал».
Редактирование материалов #
После загрузки вы можете изменить материал. Для этого откройте карточку с помощью двойного клика на строке в таблице материалов или через меню правой кнопки мыши, пункт «Открыть…». Откроется редактор необходимого типа.
Вы можете заменить содержимое материала или его ссылку, не меняя карточку материала.
Для этого достаточно заменить сам файл в карточке, не требуется удалять саму карточку материала.
Редактор материала типа «Изображение», локальное хранилище #


Обведенная красным кнопка загрузки позволит скачать изображение на компьютер.
Клик по самому изображению откроет окно выбора нового файла для замены текущего изображения.
Редактор материала типа «Документ», локальное хранилище #
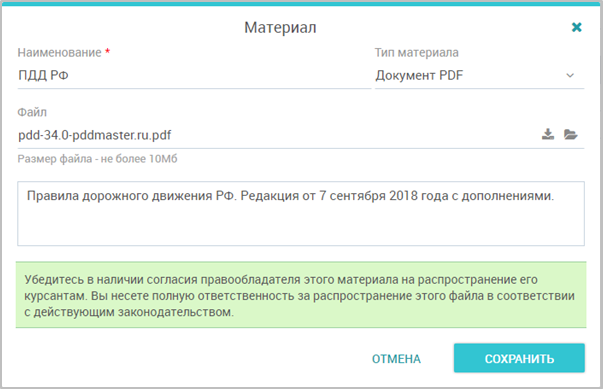
Помимо основных полей карточки, обратите внимание на кнопки справа от названия файла:

Левая кнопка позволит скачать файл на компьютер.
Правая откроет окно выбора нового файла для замены текущего.
Редактор материала в удаленном хранилище или на видеохостинге #

Для замены содержимого достаточно просто изменить ссылку. Кнопка![]() откроет указанный в ссылке материал в новом окне браузера для проверки корректности ссылки.
откроет указанный в ссылке материал в новом окне браузера для проверки корректности ссылки.
Партнерские сборники материалов #
Помимо своих материалов, Вы можете подключить и использовать в процессе обучения сборники материалов, которые предоставляются партнерами Автошкола-Контроль. Для информации по подключению сборников нажмите кнопку Онлайн-магазин учебных материалов в главном окне Библиотеки:

В появившейся витрине будут представлены доступные для подключения сборники.
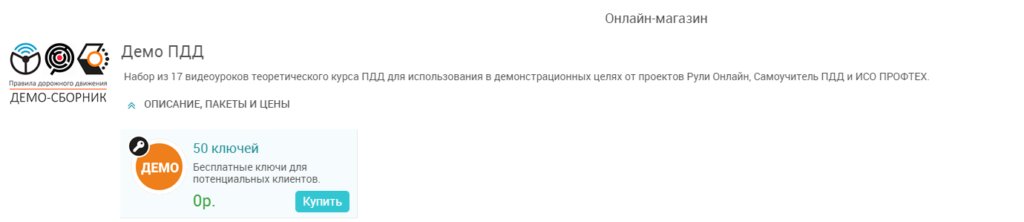
Для каждого сборника приводится его название, описание и условия подключения. При нажатии на кнопку Подключить Вам будет либо предложено обратиться к правообладателю материалов для согласования условий использования, либо сборник будет подключен сразу.
Для подключенных сборников, если они ограничены по времени, будет показан срок, пока он будет доступен. После подключения сборника его материалы будут доступны в вашей Библиотеке в виде отдельных корневых папок:

При выборе папки сборника справа будет отображен его состав.
Вы можете просмотреть содержимое материала сборника через двойной клик по его строке.
Чтобы материалы сборника стали доступны курсанту в Личном кабинете, они должны быть включены в Методику обучения.
Подробнее о настройке Методик обучения – в Инструкции.