Назначение #
Помимо ведения учета в Группах, часто возникает необходимость вести перечни курсантов, при этом не исключая их из своих групп, а также организовать групповой ввод попыток для Контрольных точек.
Примеры – списки на внутренний экзамен, списки на пересдачу, списки на медосмотр, списки для ГИБДД на организованную группу и так далее.
Для ведения такого учета в Сервисе предусмотрен универсальный механизм – Списки. В них могут объединяться курсанты из любых групп. Один курсант может быть одновременно добавлен в любое количество Списков.
Карточка Списка #
В разделе Главного меню откроем пункт Курсанты и группы -> Списки.
Откроется навигатор Списков. В левой части будут представлены созданные Списки, при выборе одного из них справа загрузится список договоров, которые добавлены в этот Список.

Для создания нового Списка выберем пункт в меню или нажмем на карточку «Создать новый Список»:

Откроется карточка Списка:

Рассмотрим поля карточки:
Включить курсантов из – если вы хотите сразу включить в новый Список курсантов из определенной учебной группы, выберите эту группу здесь. В дальнейшем можно будет исключить из Списка часть курсантов и добавить любых других.
Наименование – понятное для автошколы краткое наименование Списка, например «Пересдача».
Порядок курсантов – если для Списка имеет значение порядок следования курсантов в нем, укажите здесь «Определяется в Списке». Если выбрано «Автоматически по ФИО», то Список всегда будет автоматически сортироваться по фамилии и имени курсантов.
Дата события – дата проведения события, для которого составляется Список.
Максимальное количество – ограничение количества курсантов, которые могут присутствовать в этом Списке. Если ничего не указано, то количество в Списке не ограничено. При превышении данного ограничения будет показана ошибка и Сервис запретит добавление.
Контрольные точки – здесь нужно перечислить те Контрольные точки, которые характеризуют событие Списка. Например, для Списка на сдачу «автодрома» и «города» нужно указать «Внутренний экзамен на автодроме» и «Внутренний экзамен в городе».
Место проведения – используется для печати документов для ГИБДД, где фигурирует это значение.
Юридическое лицо — используется для подстановок реквизитов в печатные документы по Списку.
В отделение ГИБДД – используется для подстановки в шаблоны при печати документов для ГИБДД. Если в этом справочнике нет вашего отделения инспекции, обратитесь в техподдержку Сервиса для пополнения этого справочника.
Ответственный за ввод результатов – если после события необходимо ввести его результаты – создать попытки сдачи Контрольных точек, то вы можете выбрать здесь сотрудника, которому будет поставлена соответствующая задача. При этом у данного сотрудника в разделе Задачи будет создана задача на день списка:

Из карточки задачи можно будет перейти к Списку для ввода результатов:

Примечание – в это поле можно ввести произвольный служебный текст.
Нажимаем кнопку Сохранить – список будет создан и появится в перечне слева.
Навигатор Списков #
Для удобства работы со Списками в левой части предусмотрено поле для быстрого поиска по названию:
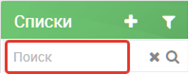
А также фильтр:

Указав в фильтре параметры – Период события списка, Контрольную точку, Признак архива вы можете ограничить перечень отображаемых слева Списков. Для сброса параметров фильтра нажмите кнопку Сброс.
Списки отображаются в навигаторе в виде карточек, где обозначено название, дата, количество договоров в Списке, а также перечисляются контрольные точки. Поэтому обычно нет необходимости добавлять в название списка дату и названия КТ.

Если у Списка задано ограничение количества, то лимит будет выведен в карточке списка через «/»:
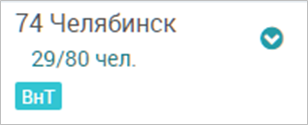
Календарь Списков #

Через данный пункт меню можно вызвать календарь, в котором отображаются Списки с датами. Доступен фильтр по Контрольным точкам.

Вы можете изменять размер окна с календарем за правый нижний угол, а также перемещать его за заголовок. Это окно не блокирует работу интерфейса, вы можете оставить его на экране и продолжать работу в Сервисе.
При двойном клике на плашку Списка Сервис откроет этот Список в навигаторе.
Добавление курсантов в Список напрямую #
При выборе Списка будет показана таблица договоров с курсантами. В ней есть все те же столбцы, данные и функции, которые присутствуют в разделе Учебные группы и Все договоры. Вы можете настроить набор, порядок и размеры столбцов так, как это необходимо.
Если при создании Списка была выбрана учебная группа, то все курсанты из нее будут добавлены в Список сразу. Иначе Список будет пуст.
Для добавления в Список курсантов нажмем кнопку Добавить:

Откроется таблица выбора из всех договоров автошколы, где с помощью поиска по любому из столбцов, а также по комбинированному фильтру столбца «Контрольные точки обучения», вы можете отобрать нужных курсантов.
К примеру, чтобы отобрать тех, кто сдал «Контрольный зачет 1», еще не сдавал КТ «Внутренний экзамен на автодроме», учится на категорию B, не имеет задолженности – мы указываем следующую комбинацию фильтров:
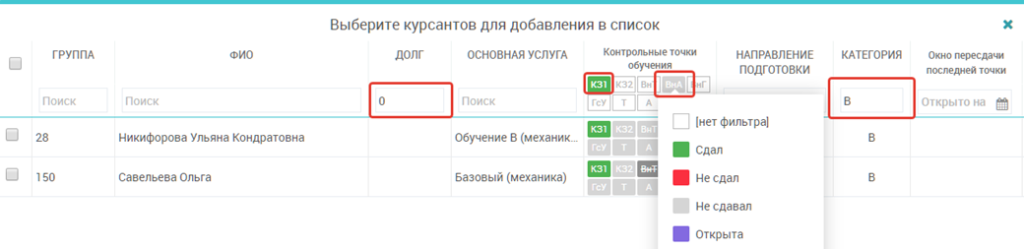
Сервис отберет курсантов по всей автошколе согласно указанным условиям. Остается отметить их галочками слева, или выбрать строки с помощью клавиши Shift и нажать кнопку Выбрать. Выбранные курсанты будут добавлены в Список, если их там ранее не было.
Создание Списка из группы, другого Списка, журнала договоров #
Везде, где перечисляются договоры на обучение – навигатор учебных групп, Список, Журнал договоров автошколы – в меню «Действия» присутствует пункт «Списки».
В нем есть пункт «Включить в новый Список»:
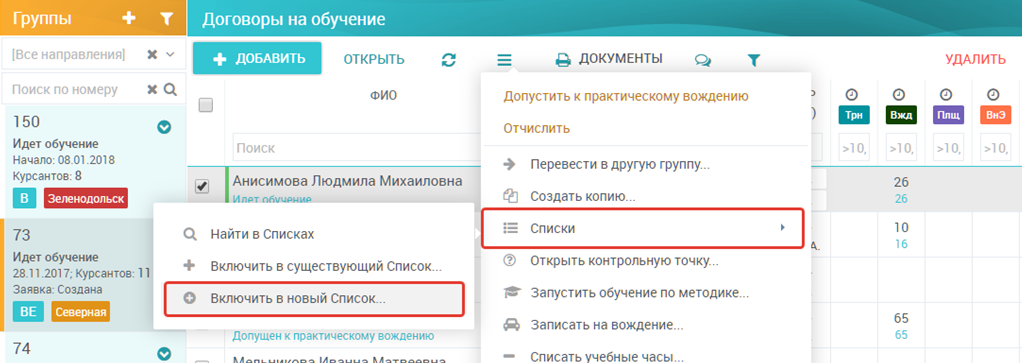
При выборе этого пункта вам будет предложено заполнить параметры карточки Списка, и при сохранении Сервис создаст новый Список, в который будут включены выбранные курсанты. Это очень удобно для формирования Списков, не выходя из работы с группами или общим списком договоров. Также, к примеру, вы можете после ввода результатов попытки по одному Списку выбрать тех, кто не сдал, и сразу же составить новый Список на пересдачу.
Добавление курсантов из журнала договоров, из другого Списка #
Везде, где перечисляются договоры на обучение – навигатор учебных групп, Список, Журнал договоров автошколы – в меню «Действия» присутствует пункт «Списки».
В нем есть пункт «Включить в существующий Список»:

При выборе этого пункта вам будет предложено выбрать один из существующих Списков для добавления в него выбранных курсантов.
Исключение из Списка #
Для исключения из Списка выберите одного или нескольких курсантов в таблице и нажмите Исключить. Также можно выбрать пункт «Списки – Исключить из Списка» в меню «Действия».
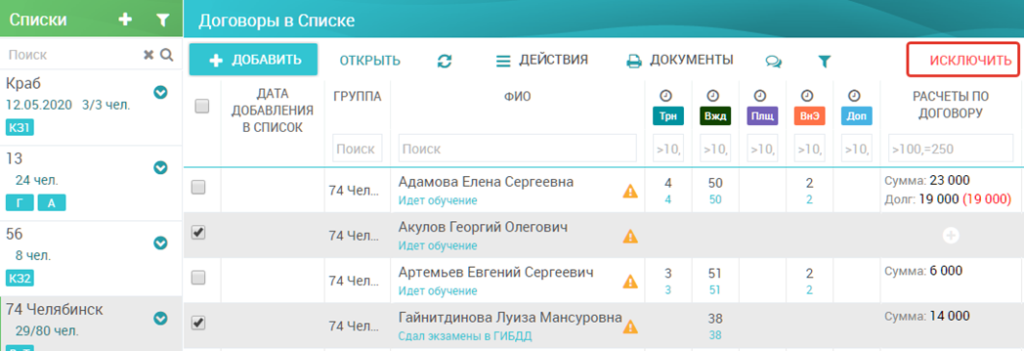
Примечание к курсанту в Списке #
Вы можете ввести произвольное текстовое примечание к факту включения курсанта в конкретный Список.
Для ввода и отображения такого примечания необходимо включить столбец «Примечание в Списке» через меню таблицы:
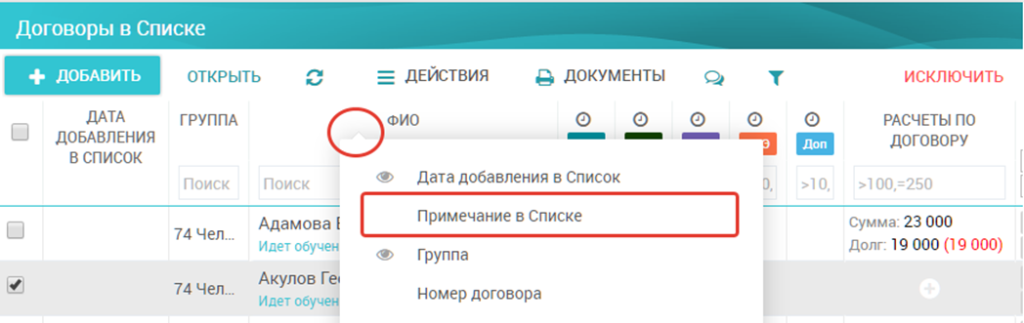
При этом появится столбец, в котором будет доступен ввод примечания. Чтобы начать ввод, нажмите кнопку Редактировать в ячейке:
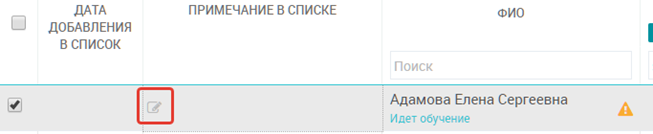
Откроется редактор в ячейке:
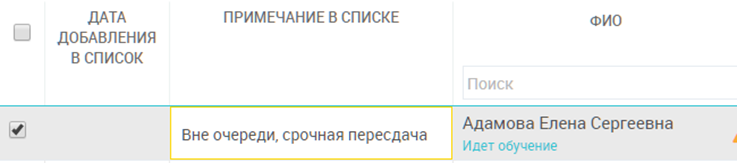
Введите или измените текст и нажмите клавишу ENTER для завершения ввода в ячейку и сохранения примечания. При исключении курсанта из Списка данное примечание будет удалено. Факт ввода примечания фиксируется в Ленте событий автошколы.
Установка примечания в Списке для нескольких договоров #
Чтобы задате примечание сразу для нескольких договоров из Списка, выберите эти договоры в таблице.
Далее в меню «Действия» выберите пункт «Списки — Задать примечание в Списке»
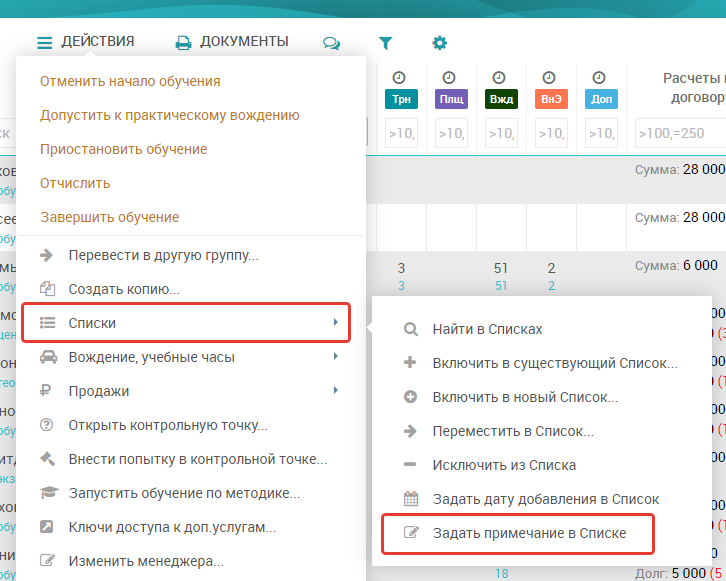
В появившейся форме введите текст. Примечание в Списке будет заменено на новый текст для всех выбранных договоров.
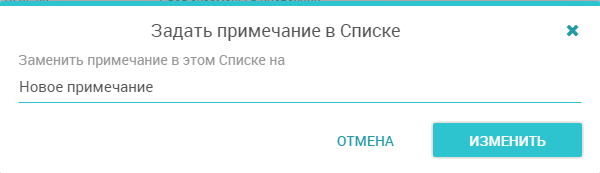
Изменение даты добавления в Список #
В Списка хранится дата добавления каждого договора в этот Список. Эта дата заполняется автоматически при добавлении. Вы можете изменить дату. Для этого выберите один или несколько договоров в таблице.
Далее в меню «Действия» выберите пункт «Списки — Задать дату добавления в Список»:
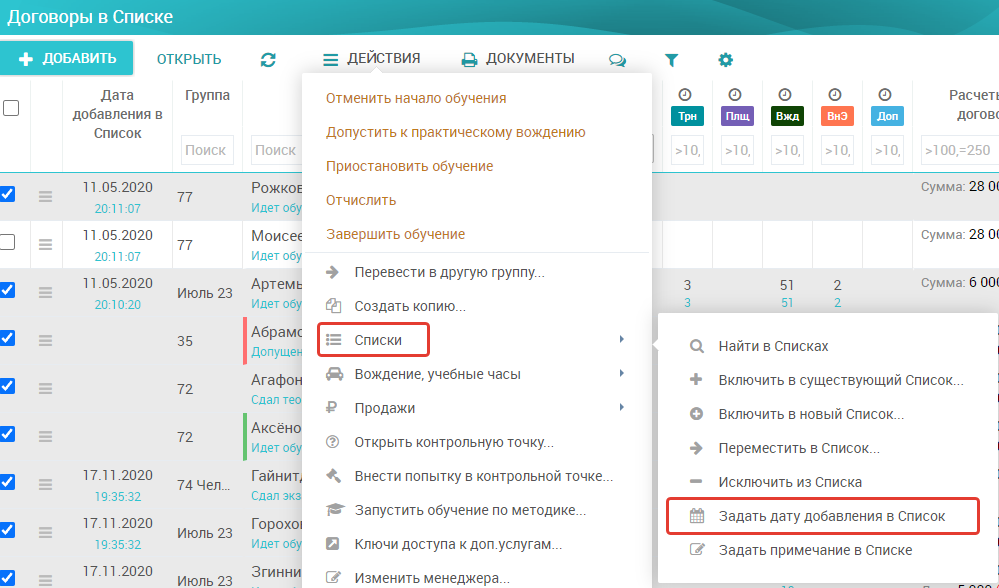
В появившейся форме укажите новую дату. Дата добавления в Список будет заменена для всех выбранных договоров.
Изменение свойств Списка, ограничение доступа к Списку #
Чтобы открыть карточку свойств Списка, выполните двойной клик на ячейке списка в навигаторе:
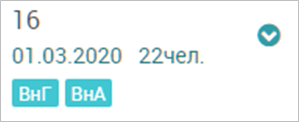
Откроется карточка Списка.
В ней вы можете изменить все поля, за исключением набора Контрольных точек.

В такой карточке появится новое поле — Ограничение доступа.
По умолчанию к работе со Списками допущены сотрудники в роли Администратор и выше.
Если вам необходимо запретить изменение состава и свойств Списка всем, кроме определенного круга сотрудников, перечислите допущенных сотрудников в этом поле:

Если доступ не ограничен, НЕ НУЖНО перечислять здесь всех сотрудников, просто очистите поле.
После ограничения прочим сотрудникам, не перечисленным в этом поле, будет запрещено:
- Изменение карточки Списка
- Удаление Списка
- Добавление в Список курсантов
- Исключение из Списка курсантов
- Изменение порядка курсантов в Списке
- Ввод примечания к курсанту в Списке.
Обратите внимание, если вы вводите ограничения, ваш ФИО будет автоматически добавлен к перечню допущенных сотрудников. Это позволяет вам не потерять контроль за списком, запретив себе доступ.
Сотрудник в роли «Директор» всегда имеет доступ ко всем Спискам.
Ввод результатов попыток #
При создании Списка мы указали перечень контрольных точек, которые обозначают событие. По факту завершения события мы можем массово ввести результаты – создать попытки сдачи. Для этого в меню Списка выберем пункт «Ввести результаты»:
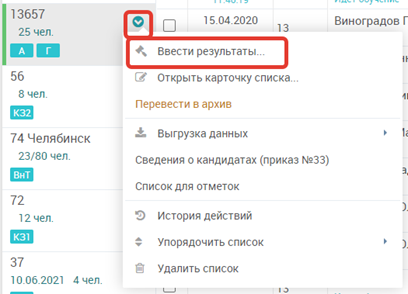
Откроется окно со перечнем всех курсантов Списка, номерами их телефонов, и полем для фиксации результата.
Нажимая на индикаторы, установите результат СДАЛ / НЕ СДАЛ. Если курсант не явился или результат неизвестен, оставим значение индикатора «?». Первое нажатие на индикатор устанавливает НЕ СДАЛ, второе – СДАЛ, третье – убирает результат. Удобнее всего использовать кнопки «ВСЕ – СДАЛ» или «ВСЕ – НЕ СДАЛ» и потом внести точечные корректировки на индикаторах отдельных курсантов.
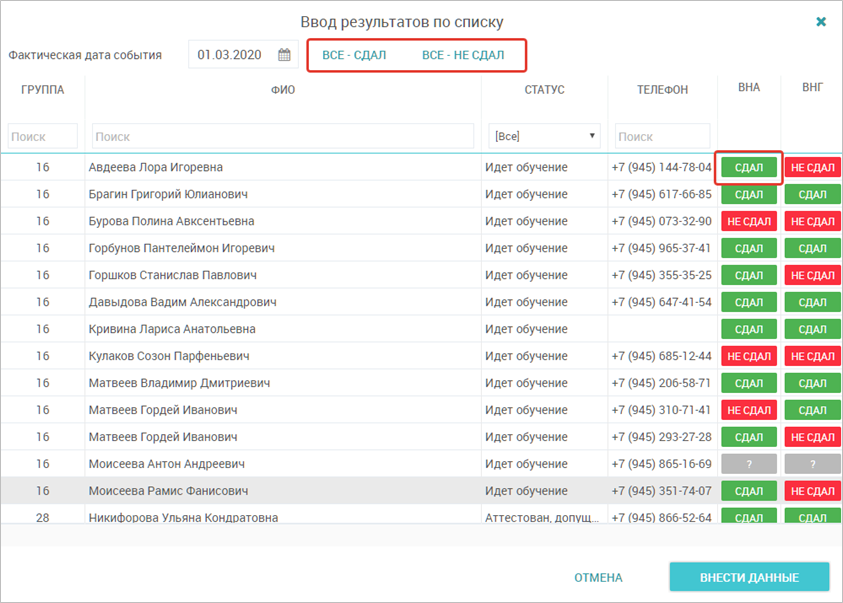
После внесения всех отметок нажмите «Внести данные». Сервис создаст попытки на дату события с указанным результатом, и соответственно изменится индикация статуса Контрольных точек:

Вы можете повторно открыть окно «Ввод результатов», и в нем отобразятся все попытки на дату события. Если попытки были удалены вручную или скорректированы индивидуально, это отразится на индикаторах в окне ввода результатов.
Таким образом, Сервис не хранит как-то отдельно результаты по Списку, он собирает данные из договоров по попыткам в контрольных точках на дату Списка и выводит из при вводе результатов.
Порядок следования курсантов в Списке #
Если в карточке Списка указано, что порядок курсантов «Определяется в списке», в правой таблице появится специальный столбец с маркером перемещения:

В таких списках при добавлении в них курсантов они добавляются всегда в конец таблицы. Изменить порядок следования вы можете вручную, перетащив строку за маркер в нужное место Списка:

Заданный таким образом порядок курсантов будет сохраняться в Сервисе и в таком же порядке курсанты будут выходить в печатных документах (кроме списков для ГИБДД).
Эта функция может быть использована для составления Списков, в которых порядок следования курсантов имеет значение.
В таблице также присутствует столбец «Дата добавления в список» (если такого столбца у вас нет, включите его через меню столбцов таблицы). В нем выводится фактическая дата и время, когда курсант был добавлен.
Списки, в которых порядок задается вручную, могут быть также переупорядочены с помощью вспомогательных функций в меню Списка:

При выборе любой их этих функций ранее настроенный порядок курсантов будет утерян, и будет задан новый порядок по ФИО или дате добавления. После этого вы можете снова переупорядочить курсантов вручную.
Печатные документы по Списку #
В Сервисе уже существует ряд шаблонов типовых печатных документов, которые требуются для регистрации организованных групп в ГИБДД, а также для фиксации результатов на выездном экзамене, зачете и так далее.
Для формирования таких документов выберите один из шаблонов в меню Списка:
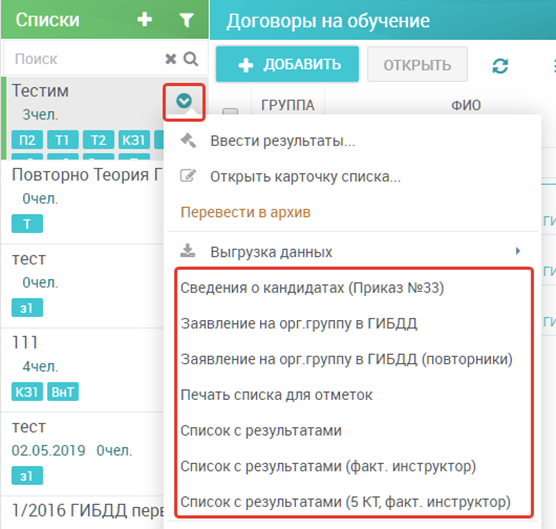
Если вид документа не соответствует требованиям вашей инспекции, или же нужного документа нет в перечне шаблонов, вы можете оформить Запрос в техподдержку, указав категорию «Шаблон документа» и следуя инструкциям мастера создания запроса. При наличии технической возможности шаблон будет изменен или добавлен как новый именно для вашей автошколы.
Обратите внимание, порядок следования курсантов для упорядоченных списков в печатных документах обычно соответствует настроенному вами порядку, как он виден на экране. Для списков с автоматической сортировкой по ФИО такой же порядок будет и в печатных документах. Если для определенного документа всегда требуется сортировка по ФИО, необходимо указать это в Запросе на изменение шаблона.
Выгрузка данных для ГИБДД #
Согласно регламенту, ГИБДД может потребовать файл с данными курсантов, направляемых в составе организованной группы на экзамен, в формате Excel.
Для автоматического формирования такой выгрузки в меню Списка выберите один из форматов в меню «Выгрузка данных»:
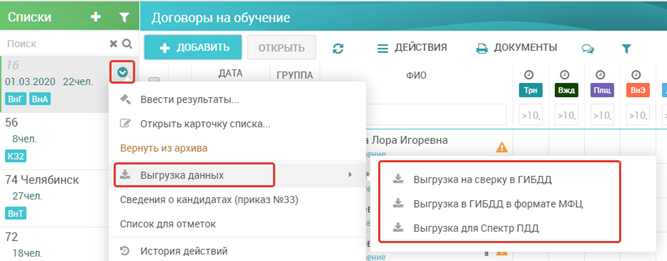
Обратите внимание, формат файлов выгрузки не может быть настроен под требования автошколы, он является единым для всех автошкол Сервиса.
Архивация Списков #
Чтобы скрыть неиспользуемые Списки из навигатора, вы можете перевести их в Архив. Для этого в меню Списка выберите пункт «Перевести в Архив»:

Такие списки перестанут отображаться в навигаторе по умолчанию. Чтобы показать их, в фильтре нужно выбрать пункт «Отображать архивные списки»:

Архивные списки помечаются серым наклонным шрифтом названия.
Чтобы вернуть архивный Список из архива – в меню архивного списка выберите «Вернуть из архива»:

Поиск курсанта в Списках #
Из любого журнала, где выводятся договора с курсантами, вы можете быстро определить Списки, в которые он включен. Для этого в меню Действия выберите пункт «Найти в списках…».
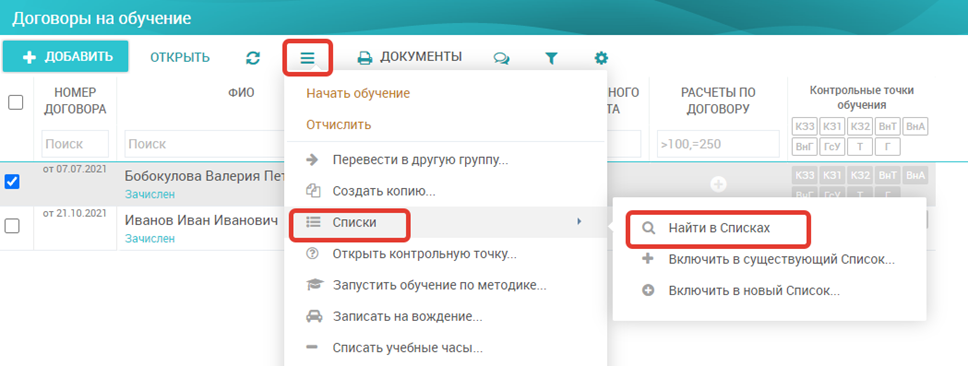
Сервис откроет навигатор списков, в котором будут перечислены найденные списки, в которых есть курсант. В этом случае отображаются также Архивные списки, вне зависимости от условий фильтра.