Для регистрации договора в учебной группе найдите и выберите группу в списке.
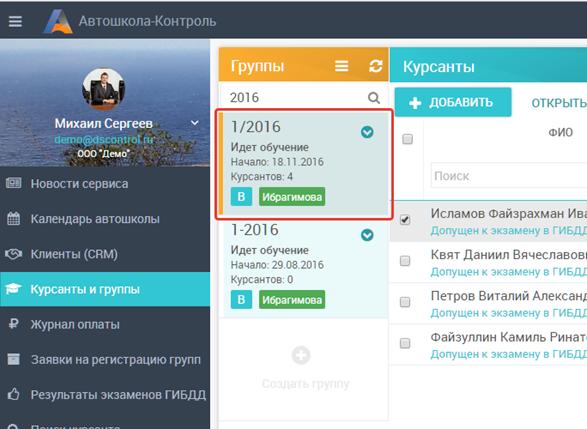
Выбранная группа маркируется оранжевой полосой слева.
В правой части рабочей области появится список ранее зарегистрированных в данную группу договоров на обучение.
Для добавления нового договора нажмите Добавить.
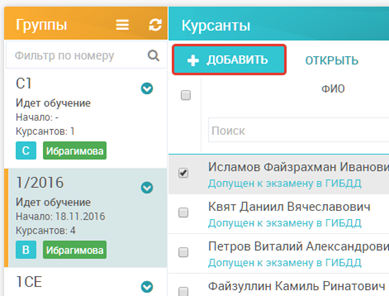
Откроется карточка договора:
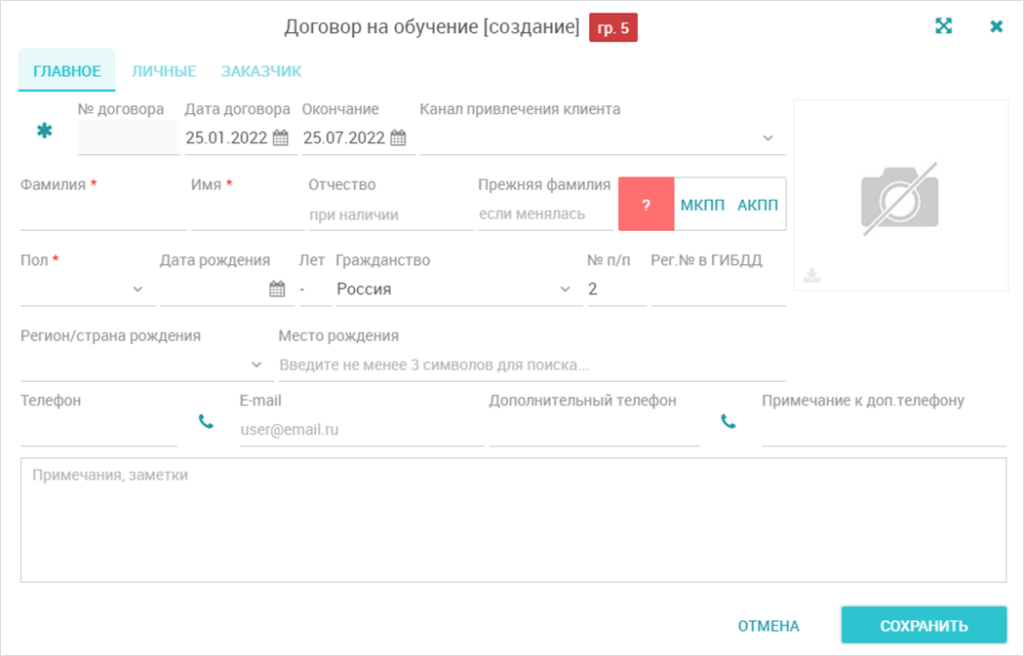
Обязательными для заполнения всегда являются Фамилия, Имя обучаемого, Тип КПП и Пол. Остальные данные могут быть заполнены позже по мере появления необходимой информации.
Обязательность заполнения некоторых полей и разделов карточки вы можете настроить в разделе Моя автошкола -> Основные данные, вкладка «Учет договоров»:
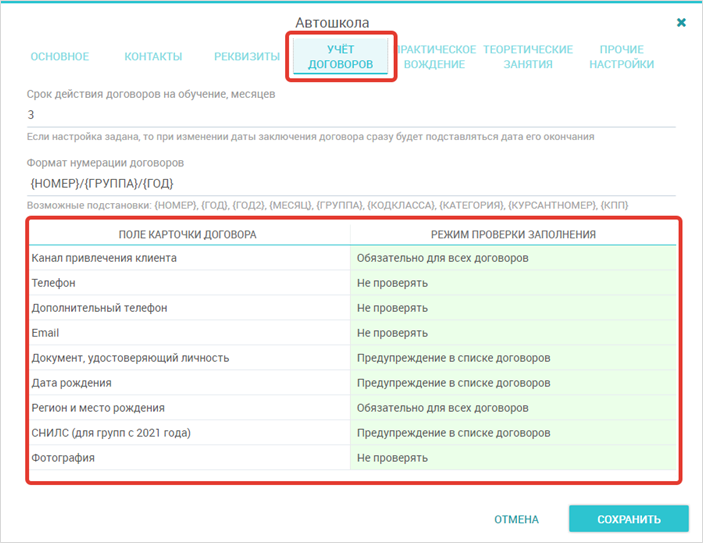
- Не проверять – поле/раздел не является обязательным для заполнения и не проверяется
- Предупреждение в списке договоров – если поле/раздел не заполнен, в списке договоров будет выведено предупреждение такого вида:
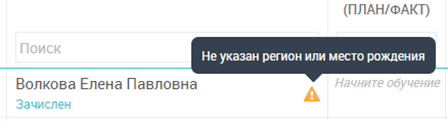
- Обязательно для всех договоров – пока поле/раздел не заполнен, вы не сможете сохранить изменения в карточке договора, а также не сможете создать новый договор.
- Обязательно для новых договоров — пока поле/раздел не заполнен, вы не сможете создать новый договор. Вносить изменения в ранее введенные договоры разрешается.
Заголовок карточки договора #
Кнопка-индикатор «Личный кабинет» #
В левом верхнем углу карточки выводится индикатор состояния Личного кабинета курсанта (будет доступен после первого сохранения договора):

 | Личный кабинет не создан. |
 | Личный кабинет создан, доступен в полном режиме. |
 | Личный кабинет создан, находится в ограниченном режиме. |
 | Личный кабинет заблокирован. |
При нажатии на индикатор вы сможете создать Личный кабинет или изменить режим его работы. Подробнее об этом описано в инструкции Личный кабинет курсанта.
Кнопка-индикатор «Расчеты по договору» #
При нажатии откроется окно «Расчеты по договору», в котором отображаются все продажи и оплаты по данному договору.

Основные данные #
Также в заголовке выводится ФИО по договору, номер группы, название Основной услуги, которая продана по договору, и ФИО ответственного за договор менеджера.

Поля карточки договора #
Вкладка «Главное» #
- Номер договора – для присвоения договору номера нажмите эту кнопку:
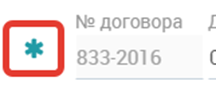
Будет предложено выбрать способ формирования номера:
Автоматически – номер сформируется автоматически согласно настройкам нумерации договоров, указанных в карточке автошколы (Главное меню -> Моя автошкола -> Основные данные -> Учет договоров -> Формат нумерации договоров).
Вручную – поле ввода номера разблокируется, и вы можете ввести номер вручную. При этом Сервис не проверяет уникальность нумерации.
Рекомендуется настроить правила формирования номера в соответствии с вашими требованиями и использовать автоматическую нумерацию для исключения повторения номеров договоров при ручном учете.
- Дата договора – автоматически проставляется текущая дата. Можно изменить.
Если в разделе Моя автошкола -> Основные данные, вкладка «Учет договоров», в настройке «Дата договора» указано «Не раньше даты начала обучения группы», то дата договора проставится датой не позже даты начала обучения группы. - Дата окончания договора – может быть проставлена автоматически, если вы укажете это в настройках в разделе Моя автошкола -> Основные данные -> Учет договоров:

- Канал привлечения клиента – выберите один из вариантов. Если подходящего варианте нет в списке, его можно добавить через справочник: Главное меню – Моя автошкола – Каналы привлечения клиентов.
- Фамилия, имя, отчество (при наличии) – вводится согласно документу обучаемого;
- Прежняя фамилия – вводится при смене фамилии курсантом во время обучения. По этой фамилии также осуществляется глобальный поиск из верхней строки поиска;
- Переключатель МКПП/АКПП – выберите соответствующий тип коробки переключения передач для договора.
- Пол, дата рождения, гражданство – согласно удостоверению личности;
- Лет – поле будет рассчитано автоматически при вводе даты рождения. Возраст рассчитывается на дату договора.
- №п/п – формируется автоматически путем увеличения номера по заключению последнего курсанта текущей группы. Для первого курсанта в группе номер берется из поля «Начальный номер по заключению» карточки группы. При необходимости перенумерации курсантов по алфавиту после полного формирования группы нужно выбрать группу, изменить начальный номер по заключению при необходимости, и нажать пункт «Перенумеровать курсантов» в меню группы:
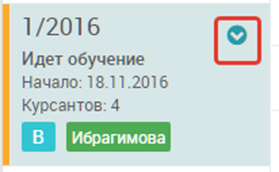

- Рег.№ в ГИБДД – здесь можно указать номер заявления, который присваивает ГИБДД
- Регион/страна рождения – для граждан РФ выберите регион из списка, для граждан других стран выберите страну рождения;
- Место рождения – вводится согласно удостоверению личности;
- Телефон — введите мобильный номер телефона курсанта, при наличии. После ввода Сервис выполнит поиск среди введенных Клиентов в разделе CRM, при найденных совпадениях предложить выполнить связку договора с Клиентом. При этом в Ленту договора подключатся все сообщения из Ленты Клиента.

- Email — введите адрес электронной почты курсанта, при наличии;
- Дополнительный телефон — введите дополнительный номер для связи с курсантом, при наличии;
- Примечание к доп. телефону – информация о дополнительном номере телефона;
При наличии активной интеграции с IP-телефонией кнопки ![]() справа от полей Телефон и Дополнительный телефон позволят совершить звонок через IP-телефонию без необходимости набора номера. Подробнее об интеграциях в разделе Инструкции – Интеграции. Также по этой кнопке доступны функции отправки сообщений по шаблону или с произвольным текстом.
справа от полей Телефон и Дополнительный телефон позволят совершить звонок через IP-телефонию без необходимости набора номера. Подробнее об интеграциях в разделе Инструкции – Интеграции. Также по этой кнопке доступны функции отправки сообщений по шаблону или с произвольным текстом.
- Фото – для закрепления фото курсанта нажмите на область фото и выберите файл фотографии. При сохранении фотография будет автоматически приведена к пропорции 3 на 4.
- Опции договора – здесь перечисляются опции, включенные для данного договора. Установка опций выполняется либо при проведении продажи услуги (подробнее в Инструкции Продажи и финансы — Учет продаж и оплат), либо вручную через столбец «Опции договора» в списке договоров. Подробнее об опциях договора – в Инструкции, раздел «Работа с опциями договора».
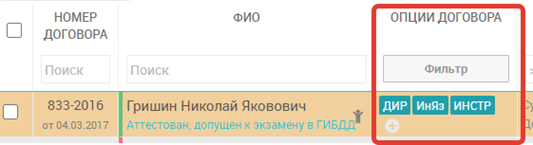
Справочник Опций расположен в разделе Моя автошкола -> Опции договора. После изменения справочника необходимо обновить интерфейс Сервиса – клавиша F5.
- Примечание – произвольный служебный текст. Для ведения истории, а также хранения нескольких примечаний рекомендуется использовать вкладку «Лента».
Вкладка «Личные» #

- Адрес регистрации (постоянной прописки) – введите адрес согласно Правилам ввода адреса
- Дата регистрации и окончания регистрации– согласно документам курсанта.
- Адрес проживания (временной регистрации) – если адрес фактического проживания совпадает с адресом регистрации – нажмите кнопку
 , адрес будет скопирован. Если не совпадает – введите адрес проживания согласно Правилам ввода адреса.
, адрес будет скопирован. Если не совпадает – введите адрес проживания согласно Правилам ввода адреса.
- Дата окончания временной регистрации – согласно документам курсанта.
- ИНН – введите ИНН, при наличии. Сервис проверяет корректность ввода ИНН согласно правилам расчета контрольной суммы ИНН. При ошибке проверки ИНН будет выдано соответствующее сообщение при сохранении карточки курсанта. Вы можете убедится в корректности ИНН или уточнить его на сайте Федеральной налоговой службы — https://service.nalog.ru/inn.do. Если ИНН не проходит проверку или неизвестен – оставьте поле пустым. Если ИНН отсутствует (иностранный гражданин или другие причины) – укажите 000000000000.
- СНИЛС – введите СНИЛС. При отсутствии номера оставьте поле пустым. Сервис проверяет корректность ввода номера СНИЛС. При ошибке проверки будет выдано соответствующее сообщение при сохранении карточки курсанта. Вы можете убедится в корректности СНИЛС например на этом сайте — https://propfr.ru/check_snils.html
- Образование — выберите образование курсанта на момент заключения договора
- Год получения образования — укажите год, когда курсантом было получено последнее образование: год окончания школы, колледжа, ВУЗа и т.д. Эта информация используется для сбора аналитики для статистических отчетов.
- Водительский стаж — укажите стаж в том виде, в котором он должен выгружаться в документ «Сведения об обучающихся для» ГИБДД.
- Место работы — место работы курсанта, при наличии.
- Документы – в данную таблицу нужно ввести по одному все документы, предъявленные курсантом при начале и в процессе обучения: удостоверение личности, медицинская справка, ранее выданное водительское удостоверение и так далее. Для добавления каждого документа нажмите Добавить, для корректировки Изменить, для удаления — Удалить:

Документ, который определяется Сервисом как удостоверение личности, будет отмечен в столбце «Вид».
Карточка документа:

- Выберите тип документа (удостоверения личности иностранных граждан также присутствуют в списке)
- Укажите серию, номер, дату выдачи, срок действия при наличии.
Маска ввода серии и номера зависят от выбранного типа документа - Укажите выдавшую документ организацию, код подразделения
- Укажите категории для медицинской справки и ранее выданного водительского удостоверения
- Нажмите кнопку «Сохранить»
- Продолжите добавление документов через кнопку «+» при необходимости.
Вкладка «Заказчик» #
Если договор на образовательные услуги заключается с представителем курсанта (родитель, опекун, родственник, организация или другое лицо), необходимо выбрать тип и ввести данные заказчика:

Для ввода документов представителя нажмите кнопку Добавить:

В появившемся окне выберите тип предъявленного документа и введите данные документа.
Расчетный счет #
Поле автоматически будет заполнено тем счетом, который указан как «Счет по умолчанию» в разделе Моя автошкола -> Основные данные. Если автошкола принимает платежи на несколько разных расчетных счетов, можете выбрать один из них. Реквизиты этого счета будут подставлятся в печатные формы договоров, платежные документы.
Вкладка «Теория» #

Здесь будет отображен учебный план курсанта: учебные темы, который пройдены курсантом, даты и способ их освоения, а также промежуточные зачеты и экзамены.
Используя настройку «Доступные курсанту занятия теории», вы можете индивидуально настроить видимость расписания для этого курсанта, например полностью закрыть ему расписание, если курсант занимается только онлайн.
Если в данном в поле ничего не указано, используется общая настройка видимости занятий из раздела Моя автошкола -> Основные данные, вкладка Теоретические занятия.
Не нужно задавать это поле для всех курсантов, только для случаев исключений!
В верхней части также отображается индикатор прогресса освоения теоретической части курса и кнопка записи курсанта на занятие теории.
Подробнее о Методиках обучения теории и Учете теоретического обучения.
Вкладка «Вождение» #


Инструктор (план) – поле появится после перевода курсанта в статус «Начал обучение». Указанный в этом поле инструктор будет впечатан в документы для ГИБДД, приказы, протоколы.
Если не известен – можно указать позже.
Обычно используется для раздельного учета инструкторов для ГИБДД и фактического учета.
Может быть задан с учетом плановой нагрузки на инструкторов через меню Курсанты и группы -> Планирование нагрузки МПОВ или через поле в столбце «Инструктор» списка курсантов.
Учебное ТС (план) — если известно, выберите из списка ТС соответствующей группе категории. Если не известно – можно указать позже. При назначении планового МПОВ будет заполнено автоматически.

Инструктор (факт) – задается после перевода курсанта в статус «Допущен к практическому вождению». Указанный в этом поле инструктор будет отображен в личном кабинете курсанта в сервисе и мобильном приложении. Обычно используется для раздельного учета инструкторов для ГИБДД и фактического учета.
Значение поля задается только через меню Вождение -> Распределение или через кнопку «Распределить» в столбце «Инструктор план/факт» списка договоров.

Учебное ТС (факт) — если известно, выберите из списка ТС, закрепленных за фактическим инструктором. При назначении фактического МПОВ будет заполнено автоматически.
Прицеп – при необходимости печати прицепа в документах выберите из списка. В список выводятся ТС, у которых категория указана как «ПРИЦЕП».

Инструкторы, к которым может записаться – здесь можно перечислить нескольких инструкторов, к которым возможна запись на занятия для этого курсанта. Основной фактический инструктор будет добавлен в этот список автоматически, удалить его можно только через сброс фактического инструктора в распределении. Курсант будет видеть занятия перечисленных инструкторов при выполнении прочих условий, инструкторы будут видеть этого курсанта в своих списках в Личном кабинете.
Кнопка «Записать» — открывает расписание вождения автошколы, где можно записать курсанта на занятие. Подробнее об учете вождения – в Инструкции.
Кнопка «История вождений» — открывает журнал начислений часов, проведенных занятий, списаний и будущих записей на вождение.
Даты начала и окончания вождения – здесь вы можете указать ориентировочные даты вождения для конкретного курсанта, если они отличаются от таких дат для всей группы. Эти даты будут использоваться при построении диаграммы распределения по инструкторам для определения длины строки курсанта:

Если даты не задаются, то при распределении будут использованы даты начала и окончания вождения из карточки группы. Если и эти даты не заданы, курсант не будет показан в диаграмме распределения.
Лимит занятий в день– здесь вы можете индивидуально ограничить курсанту количество записей на вождение за одни сутки. Общее ограничение для всех курсантов задается в настройках автошколы – Моя автошкола -> Основные данные -> Практическое вождение.
Лимит занятий в неделю – здесь вы можете индивидуально ограничить курсанту количество записей на вождение за одну неделю. Общее ограничение для всех курсантов задается в настройках автошколы – Моя автошкола -> Основные данные -> Практическое вождение.
Заметки по обучению вождению – эта заметка видна и может изменяться как администратором, так и инструктором из приложения и служит для передачи служебной информации по курсанту инструктору. В мобильном приложении инструктора при поиске курсанта учитывается текст заметки, таким образом вы можете отмечать курсантов любыми пометками и потом искать по ним;
Таблица «Навыки практического вождения» — здесь выводятся текущие оценки освоения курсантом навыков практического вождения. Подробнее о работе с таким оценками – в Инструкции.
Вкладка «Документация» #

В разделе фиксируются все созданные номерные документы, к которым имеет отношение курсант – свидетельства о профессии, приказы.
Создание таких документов будет описано в разделе Справки «Формирование документов курсанта».
Любой документ можно открыть для распечатки или удалить из этого раздела.
В таблице «Оценки для свидетельства» будут собраны результаты зачетов и внутренних экзаменов курсанта из Протоколов группы. Ввод оценок осуществляется через Протоколы группы и рассмотрен в Инструкции Протоколы оценок и экзаменов.
Вкладка «Опросы» #

В разделе отображаются результаты опросов по этому договору, а также негативные оценки за проведенные занятия вождения. Подробнее о опросах и индикаторах – в Инструкции.
Вкладка «Точки контроля» #

В разделе отражаются сведения о прохождении контрольных точек обучения. Подробнее о контрольных точках – Контрольные точки и Списки.
Вкладка «Лента» #
Выводится протокол событий, связанных с данным договором на обучение.
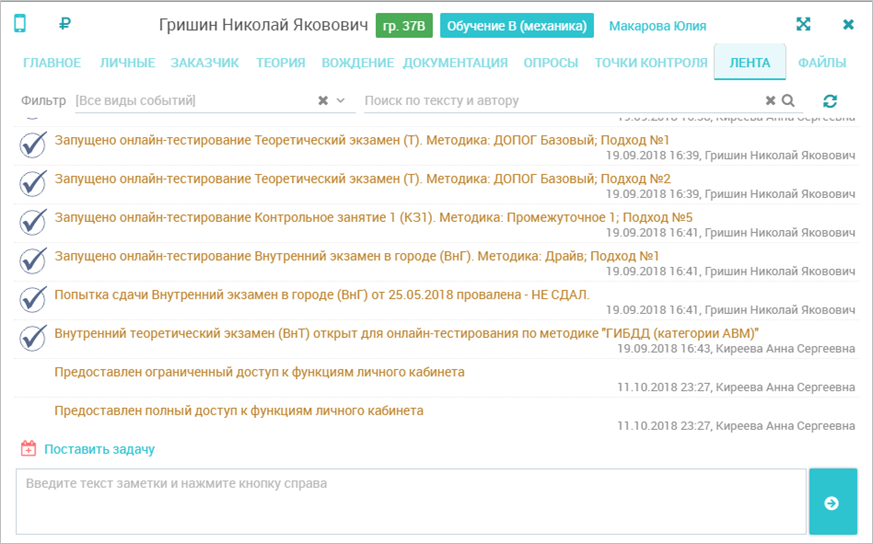
Здесь же вы можете добавить заметку и поставить задачу себе или другому сотруднику, связанную с этим договором. Также в этом разделе будут отображаться ранее поставленные задачи.
Подробнее про управление задачами автошколы в разделе Управление задачами.
Доступен поиск по тексту, автору заметки и фильтр по виду события.
Загрузка договоров из файла Excel #
Для переноса данных их других систем учета, электронных таблиц или же бумажных носителей можно использовать функцию «Импорт данных по шаблону».
Вам необходимо скачать данный файл шаблона.
В этом файле в строке 3 приведен пример заполнения данных.
Обратите внимание, что в некоторых столбцах необходимо выбрать значение из списка. Названия стран, регионов, типов документов должны быть указаны так, как они заданы в справочниках Сервиса. Возможные значения приведены на листе «Справочники» в этом же файле шаблона:

Не вносите изменения в строки – заголовки таблицы. Сервис берет данные только с 3-й строки первого листа.
Заполните эту таблицу вручную или при помощи выгрузки данных из другой системы учета.
После этого в меню группы, куда нужно загрузить договоры, выберите пункт «Импорт данных по шаблону…»

Откроется окно с описанием процедуры импорта.
Выберите заполненный файл, Сервис произведет необходимые проверки и создаст договоры с данными из файла. После этого будет показан протокол, в котором будут перечислены ошибки загрузки, если они есть.
При необходимости удалите договоры из группы и повторите импорт данных.
Загрузка договоров из файла сверки #
Если система учета, в которой содержатся данные о курсантах, может сформировать файл, который используется для передачи сведений об обучающихся в ГИБДД, то такой файл может быть загружен и в Сервис. Для этого сформируйте файл, выберите в меню группы пункт «Выгрузка и загрузка данных – Загрузка из файла сверки», выберите файл.
Из файла сверки загружаются:
- ФИО
- дата рождения
- регион рождения
- гражданство
- паспортные данные
- данные медицинской справки.
Сервис произведет необходимые проверки и создаст договоры с данными из выбранного файла. После этого будет показан протокол, в котором будут перечислены ошибки загрузки, если они есть.
При необходимости удалите договоры из группы и повторите загрузку данных.