Настройки системы учета #
Сервис позволяет вести учет теоретических занятий, вести предварительную запись, отмечать посещения занятия курсантами, фиксировать пройденные каждым курсантом темы, вести расчет заработной платы преподавателей.
Для начала необходимо задать настройки учета и права доступа.
Для этого в разделе Моя автошкола -> Основные данные откроем вкладку Теоретические занятия.

Рассмотрим настройки:
Доступные курсанту занятия теории – данный параметр определяет, какие занятия будет видеть курсант в своем Личном кабинете, и соответственно, сможет предварительно на них записаться. Варианты настройки:
- Все – курсанту доступны все теоретические занятия автошколы;
- Только своей группы – курсанту доступны теоретические занятия, которые проводятся с его группой;
- Только своего филиала – курсанту доступны теоретические занятия, которые проводятся с группами филиала, где обучается курсант (указывается в группе курсанта);
- Только занятия, где курсант записан – курсанту доступны только те теоретические занятия, на которые он записан сотрудником автошколы.
Эта настройка может быть изменена для отдельных договоров, см. раздел Управление Личным кабинетом.
Обратите внимание: если курсант записан на занятие сотрудником автошколы, то это занятие будет видно в расписании курсанта независимо от данной настройки.
Настройки доступа #
В данной таблице вам необходимо указать, каким должностям доступны действия в системе учета теоретических занятий. Если у сотрудника в карточке указаны несколько должностей, то права будут объединены в сторону разрешения доступа.
Запись и отмена записи на занятие – разрешение включать в список занятия определенных курсантов (без отметки посещения), либо исключать курсантов из списка. Для куранта это разрешение предварительной записи либо отмены записи.
Запрет записи и отмены записи, минут до занятия — при необходимости укажите за сколько минут до начала занятия нельзя на него записаться или отменить.
Отметка посещения – разрешение отмечать прогул или посещение курсантов из списка занятия.
Заполнение расписания – разрешение составлять и корректировать сетку расписания. Для преподавателей – разрешение работать с сеткой только своего расписания.
Отмена (удаление) занятия – разрешение удалять занятия из сетки расписания. Для преподавателей – разрешение удалять занятия из своего расписания.
Завершение занятия – разрешение зафиксировать проведение занятия. После завершения занятия изменение занятии, списка курсантов и отметок посещений будут недоступны. Данная операция подробнее будет описана ниже.
Управление шаблонами расписания – разрешение управлять шаблонами для быстрого заполнения сетки расписания по типовым учебным планам.
Общие правила разграничения доступа #
- Преподаватель может изменять и отмечать посещения только своих занятий;
- Все сотрудники видят все расписание автошколы. Но можете ограничить видимость занятий через ограничения на филиалы, которые задаются в карточке сотрудника.
Составление расписания теоретических занятий #
Расписание всей автошколы открывается через главное меню – Теория -> Расписание занятий.

Если мы хотим запланировать единичное занятие, то необходимо дважды кликнуть на дату и время в календаре, появится окно нового занятия:
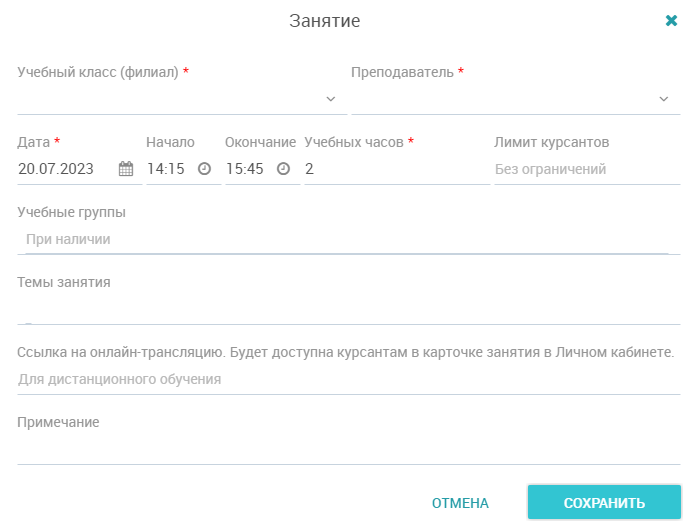
Учебный класс (обязательно) – выберите один из учебных классов (филиалов) автошколы. Справочник учебных классов настраивается в разделе Моя автошкола -> Учебные классы (филиалы).
Преподаватель (обязательно) – выберите одного из преподавателей автошколы. В данный список загружаются сотрудники с действующей на текущий момент должностью «Преподаватель теоретических дисциплин»
Дата, начало, окончание (обязательно) – укажите планируемую дату и время занятия. По умолчанию используется 2 академических часа.
Учебных часов (обязательно) – укажите количество учебных часов занятия. Это значение может быть использовано для расчета сдельной (почасовой) заработной платы преподавателя. Больше ни на что этот параметр не влияет.
Лимит курсантов – при необходимости укажите максимальное количество курсантов, которые могут быть записаны на данное занятие
Учебные группы – здесь вы можете выбрать одну или несколько учебных групп, с которыми будет проводиться занятие. Если занятие является сводным или в автошколе практикуется свободное посещение занятий – группу можно не указывать.
Темы занятия – здесь вы можете выбрать одну или несколько тем, которые будут пройдены на занятии. Здесь используется тот же список Тематических блоков, который используется для настройки Методик обучения (раздел Теория -> Методики обучения -> кнопка «Тематические блоки»).

Это позволяет системе вести сквозной учет онлайн обучения и обучения в классе.
Ссылка на онлайн-трансляцию – здесь вы можете указать ссылку на конференцию Zoom, на трансляцию YouTube либо любой другой сайт, где будет проводиться онлайн-лекция (для дистанционного обучения).
Примечание – произвольный текст, виден только сотрудникам автошколы.
Нажмите Сохранить, будет создано занятие.
Сервис контролирует и запрещает создавать пересекающиеся по времени занятия для одного преподавателя. В одном учебном классе параллельные занятия допускаются.
Если соблюдаются условия доступа, занятие будет открыто для записи курсантам в их Личном кабинете.
 — в календаре у занятия будут указаны:
— в календаре у занятия будут указаны:
- Учебный класс, цвет согласно настройкам в карточке Учебного класса.
- ФИО преподавателя
- Время начала и окончания занятия
- Номер группы, если она задана в карточке занятия.
При наведении курсора мыши на слот занятия также будет выведена расширенная информация.
Завершенные занятия будут помечены серым цветом фона:

Таким образом можно создавать занятия по одному. Но для составления полноценного расписания это конечно же неудобно. Предлагаем воспользоваться заполнением расписания по шаблонам, как описано далее.
Шаблоны расписания #
В большинстве автошкол существуют типовые учебные планы и расписания для разных типов групп (будни, выходные и так далее), которые постоянно повторяются. Внесем эту информацию в Сервис, такие учебные планы будут называться «Шаблоны». Нажимаем кнопку Шаблоны в календаре расписания:

Откроется список всех шаблонов, в начале он будет пуст. Нажмем Добавить и создадим наш первый шаблон расписания.
Дни занятий #
Зададим понятное для нас название, например «Понедельник, Среда 18.00» и начнем составлять сетку по дням недели. Добавляем дни недели через кнопку «+» в таблице. Например, для группы, которая обучается по понедельникам и средам, нам нужно добавить 2 строки – Понедельник и Среда. Чтобы изменить день недели – нажмите прямо на ячейку с названием дня недели.
Далее для каждого дня недели нужно указать время начала и окончания занятий, а также количество учебных (академических) часов, которые длится занятие. Часы могут быть использованы в дальнейшем для расчета заработной платы преподавателя.


Учебный план #
Далее нам нужно указать список тем, которые должны быть освоены в рамках данного типового цикла занятий, с разбивкой по занятиям – непосредственно учебный план. Переходим на вкладку «Учебный план» и по одному добавляем занятия, указывая темы, которые преподаются на этом занятии по плану:

В итоге мы должны получить список всех занятий, которые проводятся в автошколе для освоения учебного плана по данному типовому шаблону:

В списке можно удалять и менять местами занятия с помощью управляющих кнопок:

Нерабочие дни #
Если автошкола не работает в определенные дни, то вы можете их указать в разделе «Нерабочие дни» шаблона. В этом случае при создании занятий по этому шаблону такие дни будут пропущены.

Чтобы задать периоды или дни, когда занятия не проводятся, на этой вкладке нажмите «+» и добавьте либо один день, заполнив поле «Начало», либо сразу период дат, заполнив поля «Начало» и «Окончание»:
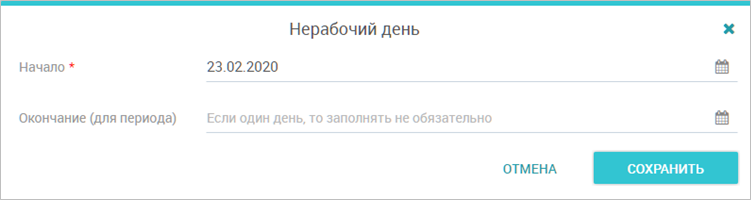
Чтобы добавить все официальные праздники РФ в таблицу, нажмите кнопку:

Сервис добавит все праздничные дни согласно производственному календарю РФ на год. После этого вы можете скорректировать список так, как необходимо, с помощью кнопок:

После настройки шаблона нажимаем Сохранить.
Сервис выполнит логические проверки шаблона, покажет ошибки если они есть.
Также будет выполнен автоматический расчет длительности обучения по учебному плану и заданному расписанию:

Аналогичным образом можно добавить типовые учебные планы для разных категорий и расписаний.
Обратите внимание, что вы можете не добавлять список занятий, тогда по этому шаблону можно будет просто заполнить сетку занятий (Понедельник, Среда, 18.00) – на любой период времени.
Далее рассмотрим, как быстро заполнить расписание на основании шаблона.
Расписание на основании шаблона #
Теперь, имея настроенные шаблоны, мы можем быстро заполнить пустую сетку расписания.
Для этого нажмем Заполнить:

Вкладка «Основное» #
Укажем параметры:

Шаблон – выбираем один из ранее настроенных шаблонов. Если шаблонов еще нет, список будет пуст, и вы можете настроить шаблоны через кнопку ![]() ;
;
Преподаватель – выбираем преподавателя, который будет проводить создаваемые занятия. Если преподаватель на некоторых занятиях другой – можно будет заменить преподавателя в карточке конкретного занятия после создания расписания;
Учебный класс – учебный класс, в котором будут проводиться занятия;
Учебные группы – если расписание заполняется для конкретных групп, перечислите их в этом поле;
Ссылка на трансляцию – если все занятия транслируются по одной ссылке, укажите её здесь;
Дата начала занятий – укажите дату первого занятия по этому учебному плану;
Заполнить по – если в учебном плане указан список занятий, это поле не имеет значения, сервис создаст столько занятий, сколько задано в шаблоне. Если в шаблоне не указан список занятий, заполните это поле – сервис создаст занятия на указанные дни недели на период с «Дата начала» по «Заполнить по».
Сервис не позволяет заполнить за один раз более 1 года, для защиты от ошибок при вводе дат периода.
Вкладка «Курсанты» #
Если занятия этой серии должны посетить курсанты из разных групп, или же отдельные курсанты в дополнение к указанным группам, то вы можете явно перечислить их на этой вкладке. Для этого просто добавьте их через кнопку «+».
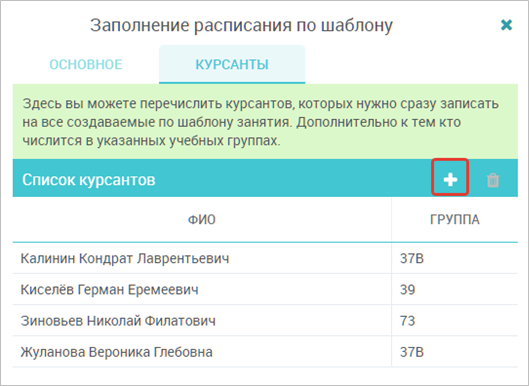
Проверим еще раз все параметры и нажмем Заполнить.
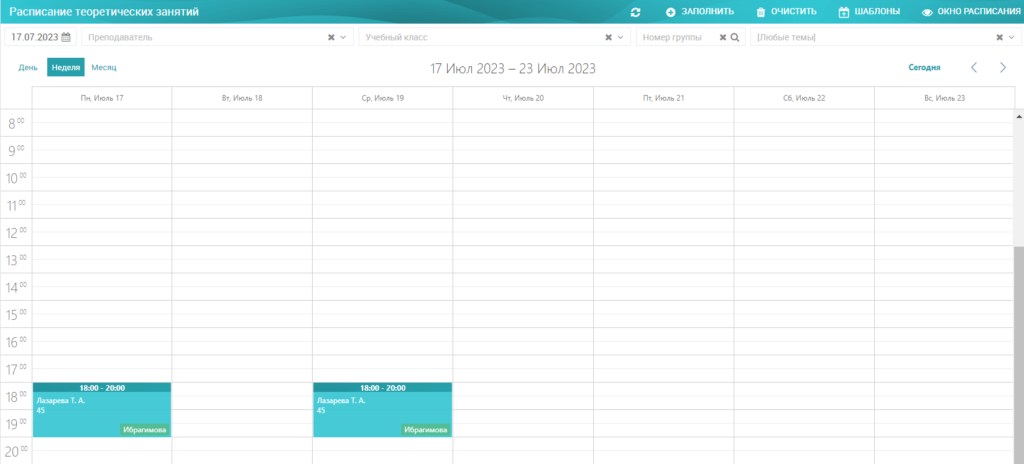
Видим, что Сервис создал занятия согласно указанным настройкам, пролистаем недели кнопками

Видим, что в каждом занятии указаны темы, согласно заданному в шаблоне порядку. При заполнении занятий по шаблону нерабочие дни, указанные в шаблоне, будут автоматически пропущены. Если при заполнении были указаны курсанты, то они будут добавлены в список каждого созданного занятия (подробнее об отметках посещений — ниже).
Работа с общим расписанием автошколы #
Фильтрация списка занятий #
По умолчанию расписание открывается в режиме на неделю по всей автошколе. Не всегда такое представление удобно, для отбора слотов можно использовать фильтры, представленные в верхней строке:

При выборе значения отбор занятий выполнится автоматически. Для очистки значения фильтра «Преподаватель», «Учебный класс», «Номер группы», «Темы» нажмите на знак ![]() в фильтре.
в фильтре.
Представление на неделю/на день/месяц #
Для смены представления расписания на неделю или на день используется переключатель:
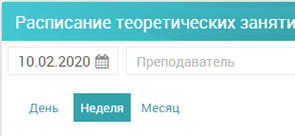
Изменение параметров занятия #
В контекстном меню, которое появляется при клике на занятие, выбираем пункт «Открыть карточку…»:
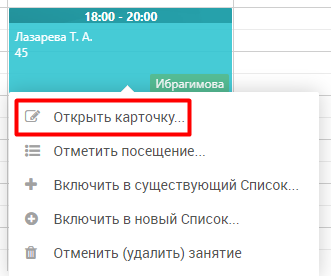
В появившемся окне можно изменить любые параметры:

Чтобы изменить дату и время начала (перенести занятие), вы также можете перетащить мышью занятие на календаре.
Обратите внимание, что изменение параметров занятия невозможно для завершенного занятия.
Для завершенных занятий пункт меню меняется на «Просмотр».
Отмена (удаление) занятия #
Для удаления занятия выберите пункт «Удалить» в контекстном меню слота:

Включение курсантов занятия в Списки #
Вы можете включить курсантов, которые зарегистрированы на занятие, в новый или существующий Список при помощи этих пунктов меню:

Очистка расписания #
В определенных случаях может понадобиться групповое удаление запланированных занятий. Для этого в Сервисе предусмотрен режим «Очистка расписания». Он вызывается по кнопке Очистить в верхней строке:

- Удаляются только НЕ завершенные занятия.
- При удалении обязательно нужно указать хотя бы один уточняющий параметр – Группа, Филиал, Преподаватель. Это сделано для исключения ошибочной очистки всего расписания автошколы.
Укажем параметры для выбора удаляемых занятий:

По группе – если расписание удаляется для конкретной группы, укажите её в этом поле. Если в занятии указано несколько групп, такое занятие не будет удалено – удаляются только занятия с одной группой;
По преподавателю – преподаватель, чьи занятия планируется удалить, если удаляем по этому условию;
По учебному классу – преподаватель, занятия в котором планируется удалить, если удаляем по этому условию;
С даты и По дату – период, за который нужно удалять занятия, если требуется такое ограничение;
Проверим еще раз все параметры и нажмем Очистить. Сервис выберет незавершенные занятия и удалит их при наличии достаточных полномочий доступа у оператора.
Окно расписания #
В автошколе может быть принято правило, что теоретические занятия видны курсантам и доступны для записи на определенный период времени вперед.
Чтобы реализовать такую схему в Сервисе, автошкола может составлять расписание как обычно на любой период вперед, но ограничить показ расписания для курсантов определенной датой – Окном расписания.
Чтобы задать такое ограничение, на экране расписания нажмите кнопку Окно расписания:

Появится форма, где можно задать дату, до которой курсантам будет открыто расписание:

Чтобы показать курсантам ВСЕ расписание, очистите дату.
Установка этой даты доступна только сотрудникам в роли Заместитель директора и выше.
Обратите внимание, что данная настройка вступает в силу для курсантов не мгновенно, а в течении 2 минут.
Отметки посещений занятия #
Для работы со списком курсантов занятия и отметки посещений в контекстном меню занятия выберите пункт «Отметить посещение…» или просто выполните двойной клик на занятии:

Откроется окно со списком тех курсантов, которые предварительно записались на занятие, или же их записал сотрудник автошколы.

Во время занятия или по его завершении преподавателю (или другому сотруднику) нужно добавить всех курсантов, кто должен посетить это занятие. Добавление происходит либо через кнопку Добавить всю группу, если в карточке занятия указана группа, либо через кнопку +КУРСАНТ.
При нажатии кнопки +КУРСАНТ откроется список не отчисленных курсантов, для которых созданы Личные кабинеты. Выберите одного или нескольких курсантов и нажмите Выбрать.
Если курсант уже есть в списке, повторно он добавлен не будет.
Пока для всех курсантов статус посещения занятия не определён. Необходимо проставить отметки посещения. Для этого нажмите на индикатор статуса:
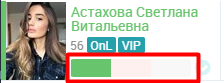
- Зеленый – занятие посещено
- Красный – прогул занятия
- Серый – статус посещения не определен
В блоке курсанта отображается фото курсанта для идентификации среди фактически присутствующих на занятии, ФИО, номер группы, опции, примечание.
Также при нажатии кнопки ![]() доступно контекстное меню со следующими действиями:
доступно контекстное меню со следующими действиями:
Примечание, комментарий #
Здесь преподаватель может оставить произвольный комментарий по курсанту. Эта информация доступна только сотрудникам автошколы.
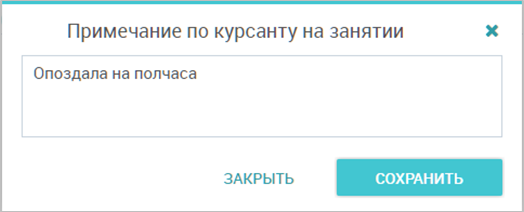
Также вы можете открыть окно ввода комментария через двойной клик по карточке курсанта.
Открыть договор #
При клике откроется карточка договора, где можно посмотреть более подробную информацию об ученике.
Удалить из списка #
Если курсант добавлен в список ошибочно, его можно удалить через контекстное меню.
Массовая отметка посещения/прогул #
Чтобы отметить посещение/прогул для всех курсантов из списка занятия, можно использовать кнопки:

Завершение занятия #
Пока занятие не отмечено как завершенное, с ним допускаются любые операции изменения параметров, запись на занятие через Личный кабинет курсанта, добавление/удаление курсантов из списка, изменение статусов посещения.
Чтобы зафиксировать все параметры занятия и включить его в расчет заработной платы, необходимо нажать кнопку ![]() .
.
При этом все включенные в список курсанты должны быть отмечены статусами «посетил» или «прогул».
При завершении занятия Сервис выполняет следующие действия:
- Блокирует для изменения все параметры занятия;
- Блокирует для изменения список курсантов, статусы посещения и комментарии занятия;
- Отмечает темы, которые указаны в карточке занятия, как пройденные в Личных кабинетах курсантов. Таким образом выполняется продвижение по Методикам обучения – открываются следующие темы, открываются тренировки по пройденному материалу, тестирования (согласно настройкам Методики обучения);
- В Ленту событий автошколы фиксируется проведение занятия, факты посещений и прогулов, факты прохождения учебных тем.
Операция завершения занятия является необратимой.
Внимательно проверьте все данные и список курсантов перед её выполнением.
Уведомление курсантов о начале занятия #
Сервис автоматически рассылает push-уведомления с напоминанием о занятии теории за 2 часа до начала занятия. Если занятие будет перенесено менее чем за 2 часа до его начала, повторная рассылка не выполняется, вам необходимо самостоятельно уведомить курсантов о переносе.
В список курсантов для рассылки включаются:
- Все не отчисленные курсанты из групп, если в карточке занятия указаны учебные группы;
- Все курсанты из списка занятия, которые были записаны в него предварительно (самостоятельно или сотрудником автошколы).
Работа с расписанием группы #
Если в автошколе занятия проводятся по группам, удобнее работать с расписанием непосредственно из списка групп. Для этого откроем раздел Курсанты и группы -> Учебные группы.
В меню группы выберем пункт «Журнал группы (учет посещаемости) …»

Откроется таблица, где в строках будет размещены все курсанты группы, в столбцах – все занятия, которые привязаны к данной группе (данная группа указана в карточке занятия).
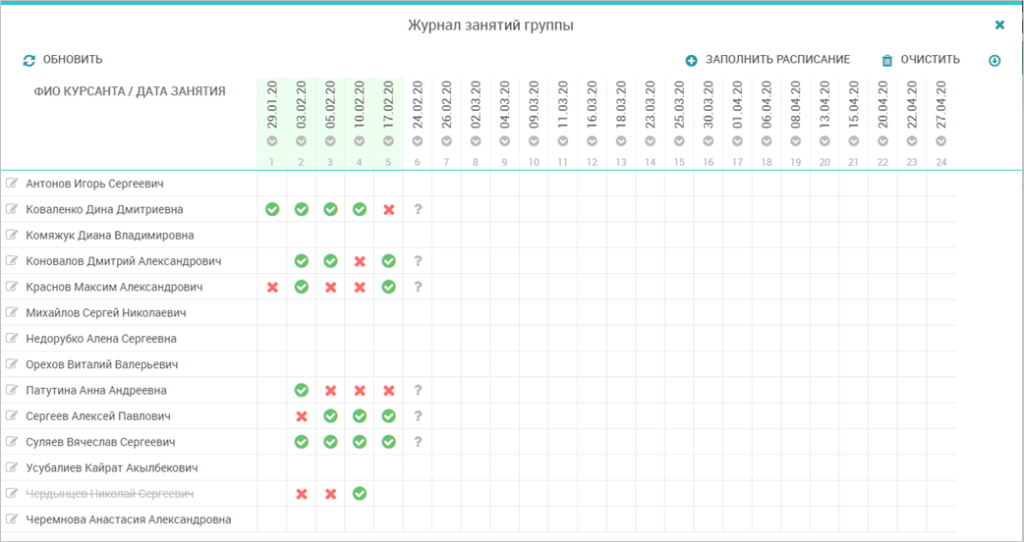
В каждом столбце занятия отображается его порядковый номер для данной группы, меню занятия (будет описано ниже), дата начала, а также при наведении курсора появится подсказка со списком тем.
В ячейках таблицы будут отражены отметки о посещении каждым курсантом данного занятия:
| Занятие проведено, было отмечено посещение; | |
| Занятие проведено, был отмечен прогул; | |
| Курсант присутствует в списке занятия, но занятие еще не завершено. Поэтому такой знак будет отражаться для не завершенных занятий вне зависимости от отметки посещения или прогула; | |
| Пустая ячейка – курсант отсутствовал в списке занятия, соответственно не отмечено ни посещение, ни прогул. |
Также при наличии примечания по курсанту его текст будет отображен при наведении курсора мыши на ячейку.
Заполнение расписания #
Если занятия для группы еще не запланированы, вы можете заполнить расписание группы непосредственно из этого окна с помощью кнопки Заполнить расписание:

Подробнее о заполнении по шаблону описано выше в разделе Расписание на основании шаблона. В параметры заполнения будут автоматически подставлены дата начала занятий из карточки группы, филиал, и текущая группа.
Добавить занятие #
Вы можете добавить одно занятие для группы отдельно если, например, это занятие не предусмотрено в шаблоне. Для этого нажмите кнопку Добавить занятие.

Очистка расписания #
Если расписание было составлено неверно, вы можете удалить все занятия группы, аналогично описанному выше разделу Очистка расписания. В параметры очистки будет автоматически подставлена текущая группа.

Экспорт в Excel #
Вы можете выгрузить текущее расписание группы в Excel при помощи кнопки![]() в панели инструментов.
в панели инструментов.
Отметка посещений #
Чтобы отметить посещение курсантами занятия, нажмите на дату в столбце не завершенного занятия:

или выберите Отметить посещение в меню столбца:

Откроется окно отметки посещений, работа с которым описана выше в разделе Отметки посещений занятия.
Изменение параметров занятия #
В меню столбца выберите пункт «Параметры занятия…». Обратите внимание, что для завершенных занятий сразу открывается карточка просмотра занятия, т.к. внести изменения в него уже невозможно.
Если же занятие еще не завершено, но откроется карточка занятия, где вы можете изменить даты, темы и так далее. После сохранения изменения сразу отразятся в журнале занятий.
Отмена (удаление) занятия #
В меню столбца выберите пункт «Отменить (удалить)». Занятие будет удалено без возможности восстановления.
Информация о занятиях курсанта #
Информация о занятиях конкретного курсанта представлена в карточке договора на вкладке «Теория».

Здесь представлен индикатор прогресса освоения Методики (доля пройденных этапов от общего количества этапов Методики), список тем Методики с индикацией освоена / открыта / закрыта. Для каждой освоенной темы справа отражается способ её освоения данным курсантом – в классе ![]() или онлайн
или онлайн ![]() .
.
Подробнее о настройках Методики можно ознакомиться в Обучение и тестирование – Методики обучения.
История занятий курсанта #
По кнопке «История занятий» откроется список занятий, где курсант был отмечен, а также все его записи на будущие занятия:

В столбце «Посещение» приняты обозначения:
| Занятие проведено, было отмечено посещение; | |
| Занятие проведено, был отмечен прогул; | |
| Курсант присутствует в списке занятия, но занятие еще не завершено. Такой знак будет отражаться для не завершенных занятий вне зависимости от отметки посещения или прогула; |
Запись на занятие #
При нажатии на кнопку Записать будет открыто расписание занятий автошколы, где сотрудник автошколы может записать курсанта на ЛЮБОЕ занятие, вне зависимости от группы или филиала.
Для этого нажмите на незавершенное занятие и в появившемся меню выберите пункт «Записать»:

Если курсант уже записан на это занятие, никаких действий произведено не будет.
Ручная отметка прохождения темы #
В Сервисе есть функция, которая позволяет отметить тему как пройденную, если у курсанта проблемы с автоматическим переключением на следующую тему после просмотров видеоурока или по иной причине.
Нажмите на указанный индикатор, который появляется только на открытых для изучения темах.
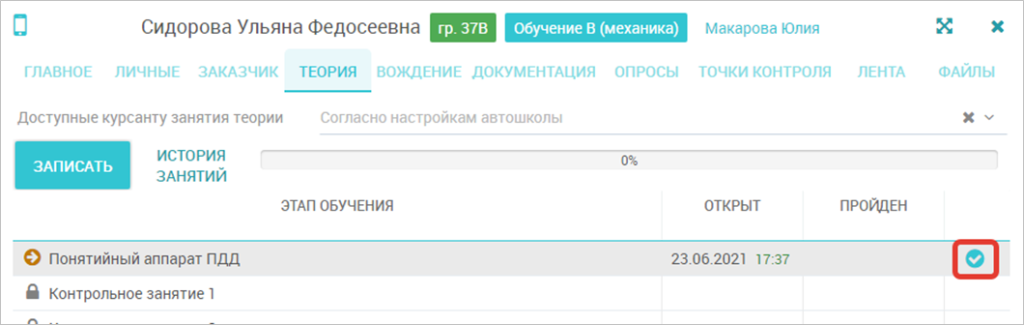
Тема будет отмечена как пройденная, курсанту откроется для изучения следующая тема или зачет по Методике. Действие будет зафиксировано в Ленте событий автошколы и не может быть отменено.
Общий журнал теоретических занятий #
Также вы можете работать с занятиями в виде списка с возможностью поиска. Такой журнал доступен в Сервисе через раздел Теория -> Журнал занятий теории.
В журнале доступны все типовые для Автошкола-Контроль функции – фильтры по столбцам, изменение набора, порядка и размера столбцов, сортировка, выбор периода, выгрузка в Excel.

Интерес для статистики могут представлять столбцы «Записано», «Посетили», «Прогулы», а также сумма по столбцу «Академических часов».
При нажатии на кнопку Карточка будет открыта карточка занятия, где можно изменить параметры (для не завершенных занятий).
При двойном клике по строке или нажатии кнопки Посещения откроется окно отметок посещения (для не завершенных занятий).
Групповое добавление и удаление курсантов #
При ситуации, когда один или несколько курсантов будут посещать занятия с другой группой, или же занятия проводятся не с группами, вы можете удобно добавить их к занятию.
Для этого отберите одно или несколько занятий в таблице с помощью фильтров, выделите их с помощью выбора галочками или с клавишей Shift и нажмите кнопку +Курсант:

Откроется окно, где вы должны выбрать одного или нескольких курсантов. После нажатия кнопки Выбрать курсанты будут добавлены к выбранным занятиям.
Также вы можете добавить к занятиям курсантов из заранее подготовленного Списка. Для этого используйте кнопку + ИЗ СПИСКА.
Для удаления курсантов из выбранных занятий выполните все те же операции, но используйте кнопку -КУРСАНТ.
Обратите внимание, что такие операции могут быть проведены только для не завершенных занятий. Если в списке выбранных занятий есть завершенные, будет показана ошибка.