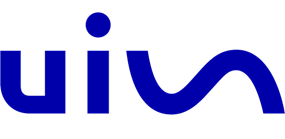
Сервис Автошкола-Контроль поддерживает интеграцию с Виртуальной АТС UIS, обеспечивая следующие функции:
- Исходящий звонок из карточки клиента или договора;
- Автоматическая переадресация входящего звонка на ответственного менеджера;
- Переход к договору при входящем звонке, если входящий номер совпадает с номером, указанным в договоре;
- Переход к карточке клиента при входящем звонке, если входящий номер совпадает с номером, указанным в карточке клиента;
- Создание карточки клиента непосредственно во время входящего/исходящего звонка;
- Отображение истории входящих, исходящих и пропущенных звонков на внешние номера в Ленте событий автошколы;
- Создание карточки клиента из пропущенного звонка;
- Отображение истории звонков по клиенту и договору в Ленте событий;
- Прослушивание записи разговора из Ленты событий в Сервисе (если запись включена в настройках виртуальной АТС);
- Скачивание записи разговора из Ленты событий в Сервисе (если запись включена в настройках виртуальной АТС).
Настройки АТС UIS #
Для интеграции у Вас должен быть активный личный кабинет АТС UIS.
Авторизуйтесь в Личном кабинете UIS — https://app.uiscom.ru/
Перед настройкой интеграции у вас должен быть настроены и проверены следующие функции UIS:
- Создан постоянный ключ API для подключения интеграций.
Инструкция по получению ключа:
https://new.uiscom.ru/academiya/spravochnyj-centr/instrumenty-integratsii-so-storonnimi-servisami/kak-poluchit-postoyannyy-klyuch-api/ - Подключены опции тарифа: «API оптимальный»
- Настроен виртуальный номер АТС
- Настроен список сотрудников
- Настроен сценарий обработки звонков сотрудниками
- Настроены SIP-линии (при работе с IP-телефонами)
- Настроены Графики активности
По вопросам настройки этих функций обратитесь к вашему менеджеру в UIS.
Настройки Автошкола-Контроль #
В меню Моя автошкола выберите пункт Интеграции (доступен только сотрудникам с ролью «Бухгалтер» и выше).
В нем нажмите кнопку Добавить, в появившемся окне выберите пункт «Виртуальная АТС UIS», включите опцию «Активна».

В поле Токен API для авторизации в UIS скопируйте постоянный ключ API из личного кабинета UIS:

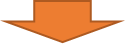

После в поле «Совершать звонки с виртуального номера» выберите один из номеров, которые настроены у вас в UIS. Если список пуст, значит номера не настроены или указан неверный ключ API.
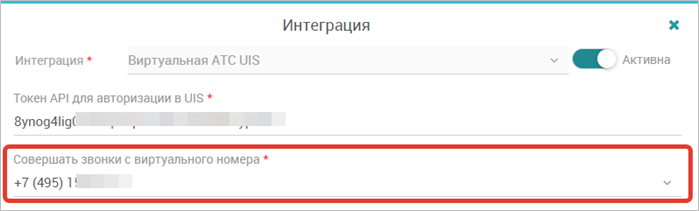
Настройка уведомлений #
В личном кабинете UIS в левом меню выберите пункт «Уведомления»:
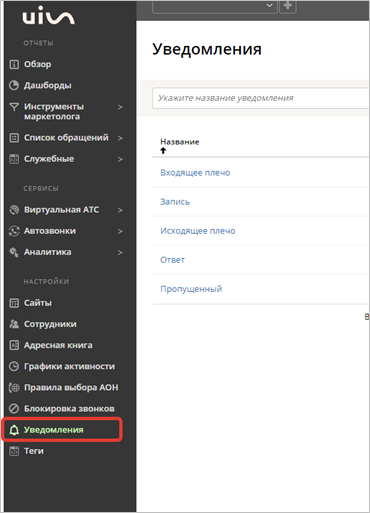
Далее нам нужно добавить настройку для 5 типов событий. Все они настраиваются по одной логике, меняется только адрес и тип уведомления.
- Нажмите кнопку «Добавить уведомление»:

2. Введите название «Входящее плечо»
Выберите тип события «Входящее плечо»
Включите опцию «Активно». Должна получиться такая настройка:

3. Включите способ уведомлений “HTTP”:

4. Ниже в поле Метод выберите «POST»
Затем нажмите кнопку «Вернуть шаблон по умолчанию». Подтвердите действие.
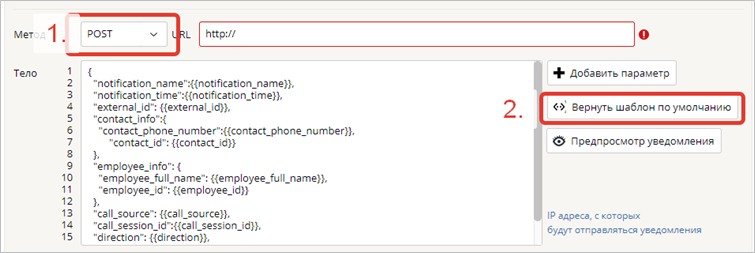
5. Скопируйте текст из поля URL для уведомлений «Входящее плечо» карточки интеграции в Сервисе:

6. Вставьте скопированный текст в поле «URL»
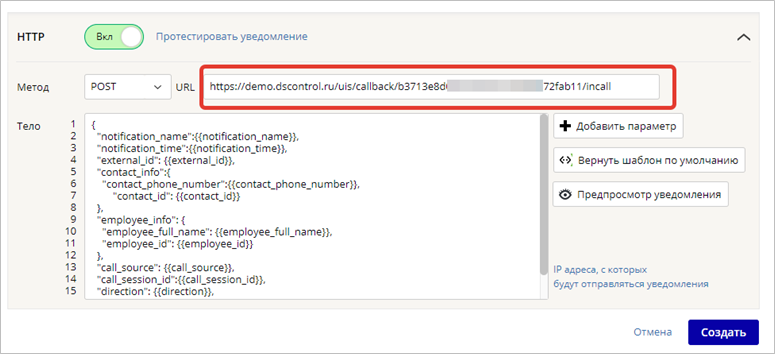
7. Нажмите кнопку «Создать»:

В список уведомлений добавится уведомление о событии «Входящее плечо».
Таким же образом необходимо добавить еще 4 уведомления, задав Название, Тип события и URL согласно таблице:
| Название уведомления | Тип события | Поле откуда копировать URL в карточке интеграции Автошкола-Контроль |
| Исходящее плечо | Исходящее плечо | URL для уведомлений «Исходящее плечо» |
| Поднятие трубки | Поднятие трубки | URL для уведомлений «Поднятие трубки» |
| Потерянный звонок | Потерянный звонок | URL для уведомлений «Потерянный звонок» |
| Записанный разговор | Записанный разговор | URL для уведомлений » Записанный разговор « |
В итоге у вас должен получиться такой список уведомлений:
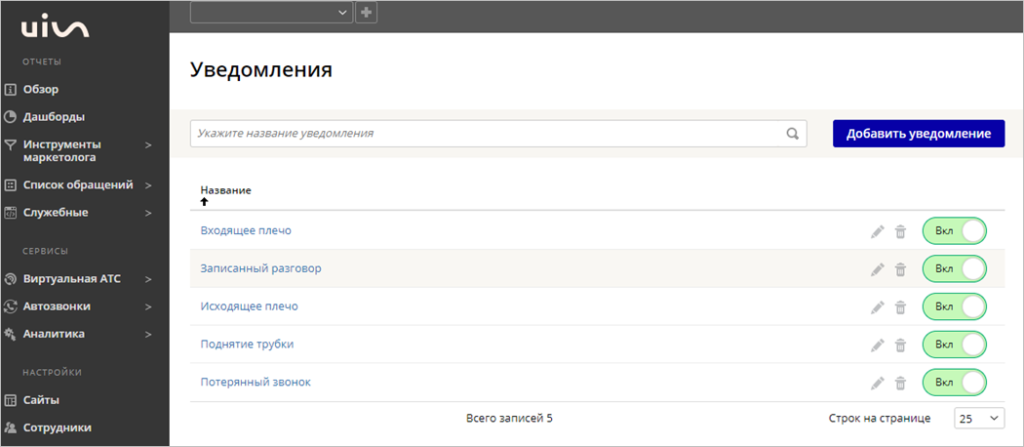
Сопоставление сотрудников #
Далее нам необходимо связать Сотрудников из Автошкола-Контроль с Сотрудниками в облачной АТС.
Для этого в таблице «Сопоставление сотрудников» нажмем «+»

Выберем сотрудника (из имеющих доступ к Сервису) и сотрудника в UIS из списка.

В список поля «Сотрудник в UIS» загружаются Сотрудники, которые созданы в Личном кабинете UIS в разделе Сотрудники:

Таким же образом добавляем в таблицу всех сотрудников в связке с их аналогами из списка UIS. Сохраняем все открытые окна в Сервисе.
При любых изменениях в списке сотрудников, имеющих доступ к IP-телефонии, необходимо производить соответствующие изменения в настройках интеграции.
После первого подключения интеграции необходимо обновить страницу Сервиса – F5 для обновления интерфейса.
Совершение звонков через облачную АТС #
В карточке клиента и в карточке договора справа от номера телефона, а также в меню «Коммуникации» появится возможность совершить звонок через облачную АТС UIS:

При нажатии АТС совершит входящий вызов на SIP-устройство или софтфон от лица оператора текущего сотрудника Сервиса (должна быть настроена связка Сотрудник АШК – Сотрудник UIS), затем АТС произведет соединение с вызываемым номером.
Перенаправление на ответственного менеджера #
Интеграция позволяет настроить схему, когда звонок будет автоматически перенаправлен на Ответственного менеджера по договору, или на Ответственного за Лида.
Настройка сценария #
- Для этого нужно настроить сценарий обработки в UIS следующим образом: В разделе «Виртуальная АТС — Сценарии» откройте существующий или добавьте новый сценарий.
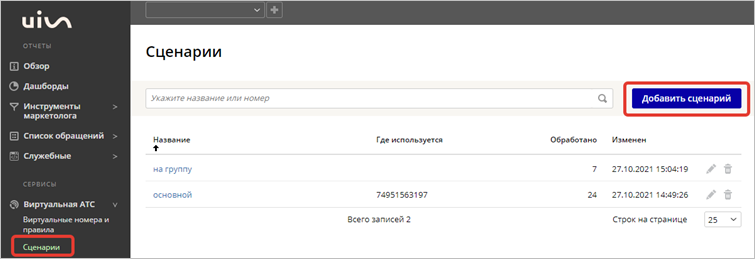
2. В окне настройки сценария добавьте операцию «Интерактивная обработка вызовов» из раздела «Распределение вызовов»:
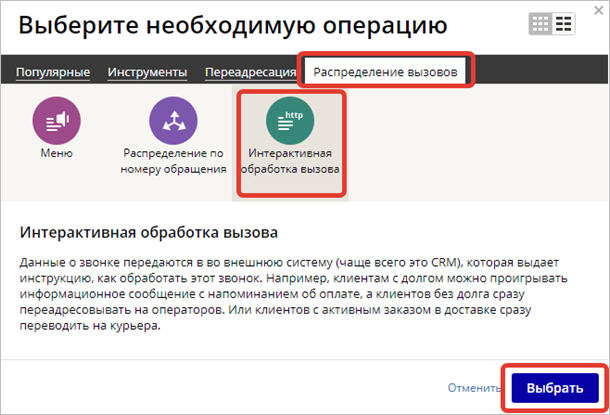
3. Откройте карточку интеграции в Автошкола-Контроль и скопируйте текст из поля
«URL интерактивной обработки»:

4. Вставьте скопированный текст в поле «URL для авторизации»:

5. Включите «галочки» во всех строках в таблице ниже:

Теперь при работе UIS по сценарию при прохождении блока «Интерактивная обработка» Сервис выполнит поиск договора или клиента (именно в таком порядке) по номеру телефона. Если договор или клиент найден, Сервис указывает UIS выполнить переадресацию звонка на Ответственного менеджера по договору, или на Ответственного за Лида.
Другие варианты сценария #
Если нет совпадения в CRM по номеру телефона, блок «Интерактивная обработка» передаст код возврата «2», вы можете настроить дальнейшую обработку в сценарии:

Если есть совпадение с CRM, но нет привязки менеджера к сотруднику UIS, блок «Интерактивная обработка» передаст код возврата «1», вы можете настроить дальнейшую обработку в сценарии:

Не забудьте привязать созданный сценарий к виртуальному номеру:
https://new.uiscom.ru/academiya/spravochnyj-centr/obrabotka-vkhodyashchikh-zvonkov/pravila-obrabotki-zvonkov/
Входящий звонок #
Сервис отправляет сообщение в чат от бота «Автошкола-Контроль» с указанием ФИО клиента/договора всем сотрудникам, которым поступает вызов по сценарию распределения.

Cотруднику, который работает с Автошкола-Контроль, будет направлено уведомление о входящем звонке в чат-систему от бота «Автошкола-Контроль». Из сообщения в чат-системе можно открыть карточку Лида или договор, если они связаны с номером.
Из сообщения чата вы можете открыть карточку курсанта/клиента, перейти к договору или перезвонить по входящему номеру.
Внимание! Если после настройки интеграции не приходят уведомления или звонки в истории не закрепляются за оператором, проверьте, привязан ли Сотрудник в настройках интеграции в Автошкола-Контроль.
История звонков #
При активной интеграции Сервис в режиме онлайн получает информацию о всех звонках на те линии, которые закреплены за сотрудниками.
История звонков отражается в общей Ленте автошколы (меню Рабочий стол), а также во вкладках «Лента» клиента в CRM и договора:
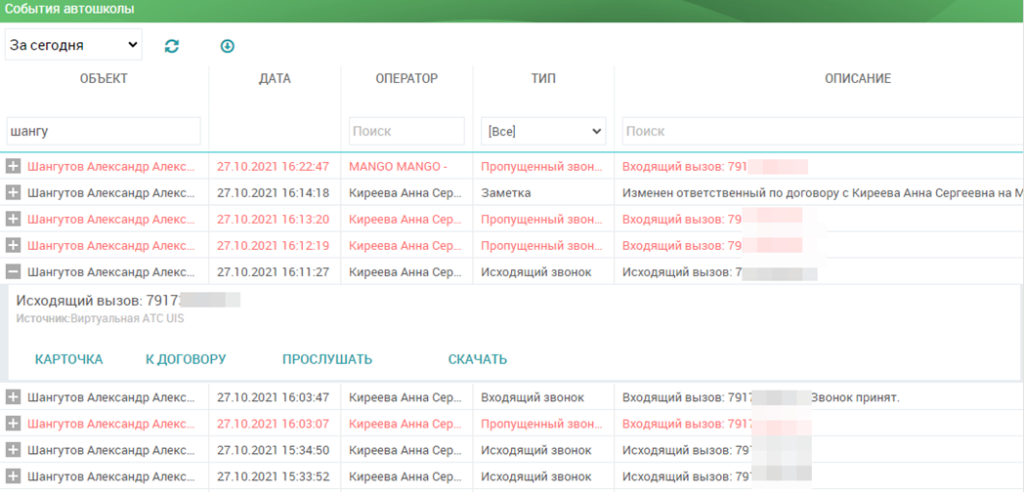
В Ленте вы можете выполнить поиск по Типу события, клиенту, описанию события.
Если в UIS подключена запись звонков, то через некоторое время в Ленте появится запись звонка для прослушивания и скачивания.
Если номер определился, то появятся кнопки перехода к карточке клиента или договора.

Если клиент или договор не определился по номеру телефона, звонок считается не привязанным, и Ленты будет возможно перезвонить на этот номер или создать карточку клиента (кнопка «Новый клиент»). Такие не привязанные звонки можно определить по номеру телефона вместо имени клиента в столбце «Объект» в Ленте.

После создания клиента или занесения этого номера телефона в карточку другого клиента/договора все звонки связанные с этим номером будут закреплены за этим клиентом/договором – в столбце «Объект» в Ленте появится ФИО клиента/договора – звонок автоматически станет привязанным.
Работа с Лидом/договором во время звонка #
В момент поступления звонка в Ленте будет создана запись о вызове. Если абонент определен, в столбце Объект будет указано ФИО по договору или имя Лида.
Вы можете открыть карточку Лида/договор и внести нужные пометки в Ленту.
Если же номер не определен, вы можете непосредственно во время звонка создать карточку Лида:

и внести в карточку информацию, полученную от клиента.