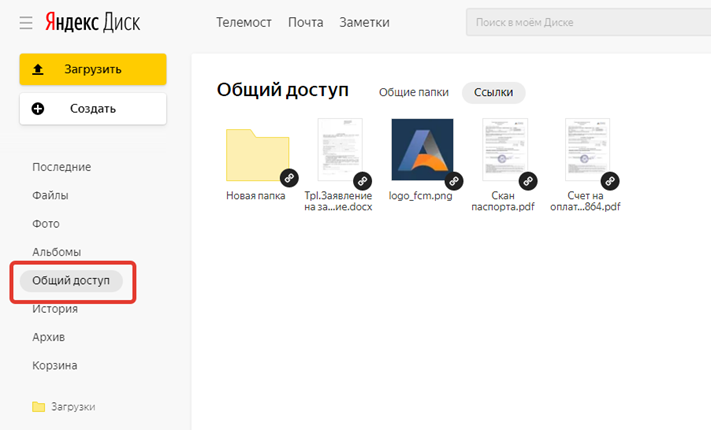Сервис Автошкола-Контроль поддерживает интеграцию с облачным хранилищем файлов Яндекс.Диск, обеспечивая следующие функции:
- Хранение произвольных файлов с привязкой к договору, группе, сотруднику;
- Создание папок, перемещение файлов между папками;
- Удаление файлов и папок;
- Скачивание файлов;
- Формирование ссылки для доступа к файлам и папкам вне Сервиса.
Общие сведения и принцип работы #
Яндекс.Диск — это сторонний сервис, который позволяет вам хранить файлы на серверах Яндекса. Вы можете работать с файлами на Диске с любого устройства, подключенного к интернету. Яндекс.Диск позволяет организовать надежное хранение практически любого объема файлов на серверах на территории РФ.
- Чтобы использовать Яндекс.Диск, у вас должен быть аккаунт Яндекса. Если у вас уже есть личный аккаунт Яндекса, рекомендуем создать отдельный аккаунт для хранения файлов автошколы.
- На бесплатном тарифе для хранения файлов Яндекс предоставляет 10Гб места. На платных тарифах объем хранилища практически не ограничен. Условия и тарифы Яндекса.
- Обратите внимание, оплата хранилища никак не связана с абонентской платой за Сервис Автошкола-Контроль. Сервис не несет ответственности за сохранность и безопасность файлов в вашем Яндекс.Диске.
- Данная интеграция предназначена исключительно для удобства доступа в вашему Яндекс.Диску. Если файлы будут изменены или удалены в Яндекс.Диске, они так же изменятся и в интерфейсе Сервиса.
- При работе интеграции в вашем Яндекс.Диске автоматически создается папка Приложения/Автошкола-Контроль. Сотрудники автошколы получают доступ только к этой папке.
- Внутри этой папки создается каталог с именем вашей учетной записи. Таким образом вы можете использовать один аккаунт Яндекс.Диска для хранения файлов нескольких учетных записей в Сервисе.
- Не рекомендуется изменять структуру и названия каталогов в папке Приложения/Автошкола-Контроль. Это может привести к недоступности файлов из интерфейса Сервиса.
Настройки Автошкола-Контроль #
В меню Моя автошкола выберите пункт Интеграции (доступен только сотрудникам с ролью «Бухгалтер» и выше).
В нем нажмите кнопку Добавить, в появившемся окне выберите пункт «Хранилище файлов Яндекс.Диск», включите опцию «Активна».
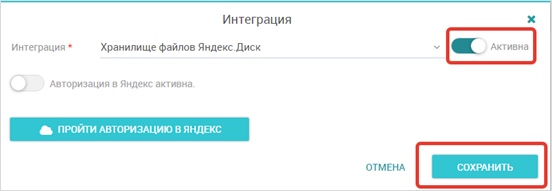
Сохраните карточку интеграции.
Откройте карточку интеграции повторно и нажмите кнопку Пройти авторизацию в Яндекс.
В новой вкладке браузера откроется страница, где вам нужно пройти авторизацию в Яндекс и нажать кнопку Разрешить для предоставления Сервису Автошкола-Контроль доступа к вашему Яндекс.Диску:

После сообщения об успешной операции закройте эту вкладку браузера и сохраните карточку интеграции.
При повторном открытии карточки интеграции должна быть включена опция «Авторизация в Яндекс активна». Если вам будет нужно выбрать другой аккаунт Яндекса, отключите эту опцию и повторно нажмите «Пройти авторизацию в Яндекс». Вы сможете выбрать другой аккаунт и предоставить Сервису доступ к нему.
Теперь нужно обновить интерфейс Сервиса – F5 и можно приступать к работе с файлами.
Работа с файлами из Сервиса #
В карточке договора, в карточке учебной группы и в карточке сотрудника появится вкладка «Файлы». Принцип работы этой вкладки везде одинаков и описан ниже.
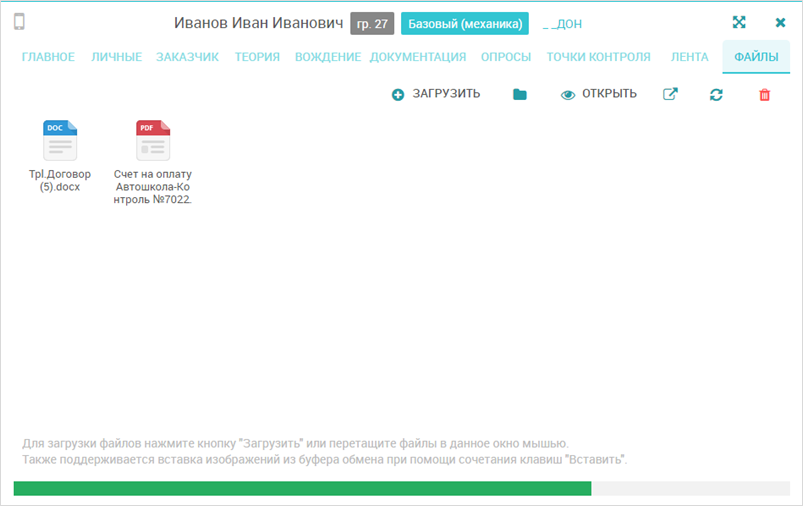
Загрузка файлов #
Нажмите кнопку Загрузить и выберите один или несколько файлов. Они будут добавлены в данную карточку и закреплены за договором/группой/сотрудником.
Либо вы можете перетащить файлы из Проводника с помощью мыши прямо в эту вкладку.
Файлы будут загружены аналогично.
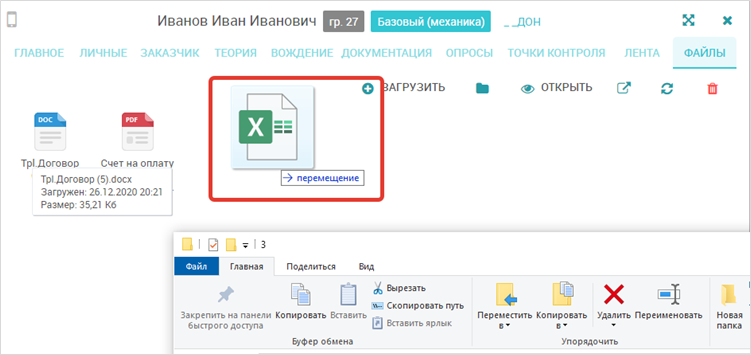
Прогресс загрузки файлов отображается в нижней части карточки.
Обращаем внимание, что файлы загружаются не в Сервис Автошкола-Контроль, а на ваш Яндекс.Диск в особый каталог. Действуют ограничения по размеру хранилища вашего Яндекс.Диска.
Вставка изображений из буфера обмена #
Если в буфере обмена содержится скопированное изображение (скриншот и т.д.), вы можете вставить его непосредственно в файловое хранилище, нажав Ctrl+V (Windows) или Command + V (Mac).
Изображение будет вставлено в виде файла с именем clip+метка даты и времени.png.
Работа с папками #
Нажмите кнопку Создать папку.

Введите название папки и нажмите Создать. Папка будет создана. Теперь вы можете зайти в папку двойным кликом мыши или посредством кнопки Открыть и работать с файлами этой папки.

Название текущей папки будет отображаться в правом углу:
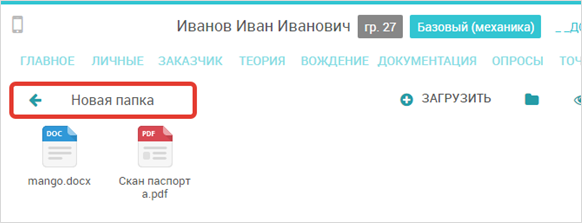
Для выхода в родительскую папку нажмите кнопку Назад:
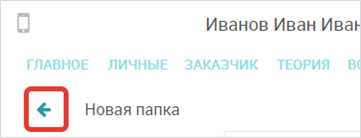
Открытие файлов #
Чтобы открыть файл, выберите его и нажмите кнопку Открыть.
Файл будет скачан с Яндекс.Диска.
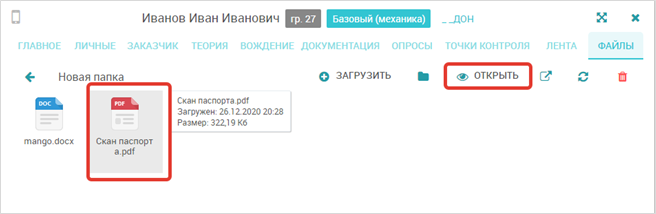
Перемещение файлов в папки #
Выберите один или несколько файлов/папок. Несколько объектов можно выбрать при помощи клика мышью с нажатой клавишей Shift (смежные файлы) или Ctrl (отдельные файлы).
После этого перетащите их мышью в нужную папку. Файлы будут перемещены.
Удаление файлов и папок #
Выберите один или несколько файлов/папок. Несколько объектов можно выбрать при помощи клика мышью с нажатой клавишей Shift (смежные файлы) или Ctrl (отдельные файлы).
После этого нажмите кнопку Удалить:

Файлы и папки будут удалены с Яндекс.Диска.
Яндекс.Диск не удаляет файлы сразу окончательно, они перемещаются в Корзину. Вы можете восстановить их с помощью веб-интерфейса Яндекс.Диска: https://disk.yandex.ru/client/disk

Также вы можете удалить файлы из Корзины окончательно для освобождения места.
Файлы хранятся в Корзине Яндекс.Диска в течение 30 дней.
Передача внешней ссылки на файл #
Может возникнуть потребность передать кому-либо ссылку на скачивание файла или папки без предоставления доступа в Автошкола-Контроль или к Яндекс.Диску. Для этого предусмотрена такая операция, как Публикация файла.
Для создания публичной ссылки выберите папку или файл и нажмите кнопку Публичная ссылка:

Яндекс.Диск создаст публичную ссылку, по которой можно скачать файл или папку без какой-либо авторизации.

Вы можете отследить, какие файлы в текущий момент опубликованы, а также закрыть общий доступ к ним через веб-интерфейс Яндекс.Диска https://disk.yandex.ru/client/disk